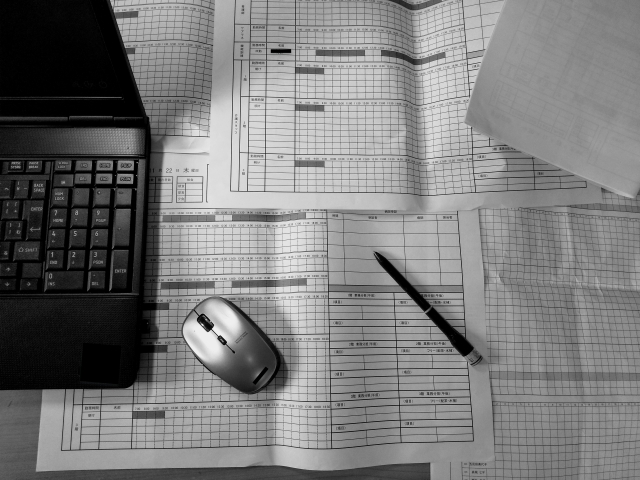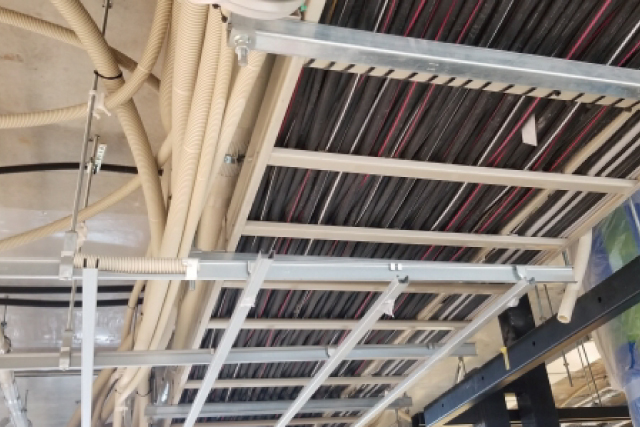- 2024年07月30日
JWCADで図形を回転させる方法は?操作の仕方を詳しく解説!
Jwcadに関する知識

JWCADの基本操作に慣れてスムーズに図面作成ができるようになると、さまざまな機能を使ってより効率的に作業をしたくなります。
特に図形の編集ができると、これまで時間をかけて行っていた図面作成を短時間で行えるようになるでしょう。
図形の編集とは、作成済みの図形を移動したり複写したりする作業のことです。
図形の形を瞬時に変えたり、もとの図形を使って新しい図形を作図したりすることができます。
今回は、図形を回転させる作業を通して、JWCADの機能性や操作性を試してみましょう。
コンテンツ
移動コマンドを使って図形を回転させる方法
JWCADには、「回転」というコマンドはありません。作図済みの図形を回転させるには、「移動」コマンドを使います。「移動」コマンドは図形を移動させるときに使う機能ですが、角度を選択して基準点を中心に図形を回転させることができるのです。
図形の回転移動をするには、基準点を変更して移動させる方法があります。
まずは、画面上部にある「水平・垂直」にチェックを入れて、基準となる水平線と垂直線をかきます。
それから練習用に何か図形をかいてみましょう。
図形ができたら、画面左側にある「中心線」コマンドをクリックして、図形に中心線を引きます。
次に「移動」コマンドをクリックして、図形全体を矩形範囲指定で選択。
「基準点変更」ボタンを押して、中心を右クリックして基準点とします。
この状態で図形の移動が可能となりますが、回転させるには「回転角」で角度を指定する必要があるのです。
角度を入力して回転ができたら、最後に右クリックして確定します。
これは回転させたい角度が決まっている場合に便利な操作方法です。
斜めの図形を回転させて水平にすることはできる?
作成済みの線や図形を回転させて、水平にしたり垂直にしたりすることもできます。図面のなかで斜めになっている図形も、この方法を使えば簡単に水平にできるのです。
例えば、家具の図形を壁に水平に配置したいときなどに使えます。
この操作も「移動」コマンドを使って行います。
画面左側にある「移動」をクリックしてください。
それから回転させたい図形を右クリックで指定し、「基準点の変更」で回転の基準となる点を選択します。
図形を回転させて水平にするには、角度を測って移動させる方法が便利です。
JWCADでは、「線角度取得」コマンドを使うと簡単に操作ができます。
画面右側にある「線角」ボタンをクリックして、回転させたい図形を右クリックします。
すると、画面上部の「回転角」に水平に対する角度が自動的に表示されるのです。
角度を水平にするには、「回転角」の左隣にある「倍率」で「1,-1」を選択。最後に基準点の位置でクリックすると、斜めになっていた図形を回転させて水平に移動することができます。
マウスで図形を回転することもできる!
次に、マウスを使って図形を回転する方法を紹介しましょう。この方法はマウスの指示だけで図形を回転させることができるので、角度が不明な場合に便利です。
まずは図形の移動先となる場所を起点にして、回転させたい角度で線を引いておきます。
操作ではこの直線に合わせて図形を回転させることになるのです。
マウスによる回転操作も、ツールバーの「移動」から行います。
画面左側にある「移動」ボタンをクリックしてから、回転させたい図形を右クリック。
それから回転の中心を指定するために「基準点の変更」をクリックして、図形の基準点を指定します。
次に画面上部にある「角」というボタンをクリックして、先ほど指定した図形の基準点の反対側の点を右クリックしてください。
そして、図形の移動先となる直線の端をクリックします。これで直線に合わせて図形が回転しました。
最後に、直線の基準点と反対側の点をクリックして完成です。
JWCADでは、このようにマウスを使った図形の回転もできます。
元の図形を残したまま回転図形を作成したい!
JWCADでは「複写」コマンドを使うことで、元の図形を残したまま回転した図形を作成することができます。この機能により、角度を変えていくつも同じ図形を作ることが可能です。
操作はツールバーの「複写」から行います。画面左側、図形の回転で使った「移動」コマンドの上のボタンです。
まずは回転複写したい図形を矩形範囲選択で完全に囲みましょう。
そして、コントロールバーの「選択確定」をクリックすると図形の選択が完了します。
ここで仮の図形が表示されるので、コントロールバーの「基点変更」をクリック。
すると仮の図形が消えます。
次に、回転の基準となる図形の頂点を右クリックすると、仮の図形が再表示されます。
画面上部コントロールバーの「回転角」に回転したい角度を入力。
最後に複写先をクリックすると回転複写された図形が完成です。元の図形もそのまま残っています。
JWCADの機能性や操作性は?図形の回転操作でわかったこと
JWCADを実際に使ってみると、かなり機能性や操作性に優れていることがわかります。操作の仕方がわかれば、どんな図面作成も可能なのです。
ただし、CAD初心者が使いこなすには、基本操作から学ぶ必要があります。
よく使う機能ならすぐに覚えられますが、普段あまり使わない機能は難しいと感じるかもしれません。
有料のCADソフトのなかには特定の図面作成に便利なものがあります。
例えば、水道や電気工事の図面なら、プラスバイプラスのCADソフト「plusCAD水道V」、「plusCAD電気α」おすすめ。
頻繁に使う機能が凝縮されているため、簡単に操作できます。
仕事でCADを使うなら使いやすさを考えて慎重に選びましょう。

JWCADで図形の回転についてよくある質問
JWCADで図形の回転方法がわからない
JWCADには、「回転」というコマンドはありません。作図済みの図形を回転させるには、「移動」コマンドを使います。JWCADで「移動」コマンドを使った図形の回転方法を知りたい
図形の回転移動をするには、基準点を変更して移動させる方法があります。まずは、画面上部にある「水平・垂直」にチェックを入れて、基準となる水平線と垂直線をかきます。
それから練習用に何か図形をかいてみましょう。
図形ができたら、画面左側にある「中心線」コマンドをクリックして、図形に中心線を引きます。
次に「移動」コマンドをクリックして、図形全体を矩形範囲指定で選択。
「基準点変更」ボタンを押して、中心を右クリックして基準点とします。
この状態で図形の移動が可能となりますが、回転させるには「回転角」で角度を指定する必要があるのです。
角度を入力して回転ができたら、最後に右クリックして確定します。
これは回転させたい角度が決まっている場合に便利な操作方法です。
JWCADで斜めの図形を回転させて水平にすることはできる?
「移動」コマンドを使って行います。画面左側にある「移動」をクリックしてください。
それから回転させたい図形を右クリックで指定し、「基準点の変更」で回転の基準となる点を選択します。
図形を回転させて水平にするには、角度を測って移動させる方法が便利です。
JWCADでは、「線角度取得」コマンドを使うと簡単に操作ができます。
画面右側にある「線角」ボタンをクリックして、回転させたい図形を右クリックします。
すると、画面上部の「回転角」に水平に対する角度が自動的に表示されるのです。
角度を水平にするには、「回転角」の左隣にある「倍率」で「1,-1」を選択。最後に基準点の位置でクリックすると、斜めになっていた図形を回転させて水平に移動することができます。
JWCADでは角度が不明な図形も回転できる?
可能です。まずは図形の移動先となる場所を起点にして、回転させたい角度で線を引いておきます。操作ではこの直線に合わせて図形を回転させることになるのです。
マウスによる回転操作も、ツールバーの「移動」から行います。
画面左側にある「移動」ボタンをクリックしてから、回転させたい図形を右クリック。
それから回転の中心を指定するために「基準点の変更」をクリックして、図形の基準点を指定します。
次に画面上部にある「角」というボタンをクリックして、先ほど指定した図形の基準点の反対側の点を右クリックしてください。
そして、図形の移動先となる直線の端をクリックします。これで直線に合わせて図形が回転しました。
最後に、直線の基準点と反対側の点をクリックして完成です。
JWCADでは、このようにマウスを使った図形の回転もできます。