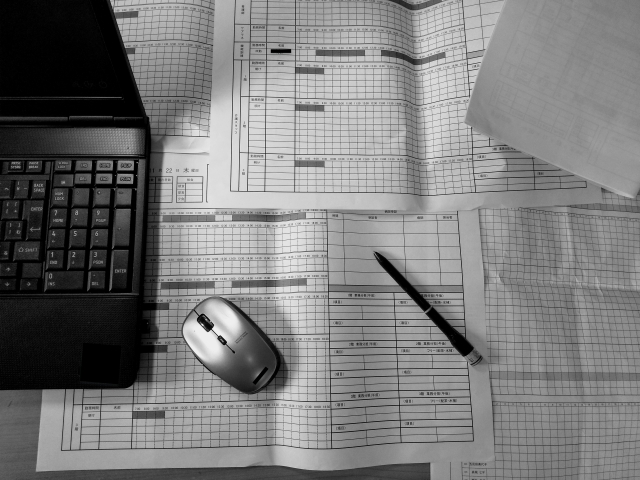- 2025年03月05日
JWCADの画像貼り付け操作は簡単!?画像編集機能の使い方
Jwcadに関する知識

図面作成をしているとき、イメージをつかみやすくするために図面に画像を貼り付けたいと思うことはありませんか。
外観や部品、地図などの画像を貼り付ければ、よりわかりやすい図面が完成します。
図面を見ることに慣れていないお客様にもイメージしやすくなり説明がスムーズに行えるでしょう。
フリーソフトのJWCADでは画像貼り付けだけでなく、必要に応じて作図画面で編集することも可能です。
今回はJWCADでの画像貼り付けの方法や編集のしかたについて解説します。
コンテンツ
JWCADの画像貼り付け方法
画像貼り付けで使う画像編集機能は、バージョン7から使えるようになっています。それ以前も画像貼り付けはできましたが、バージョンアップでより使いやすくなりました。
JWCADではBMP(ビットマップ)形式の画像を読み込んで貼り付けることが可能です。
画像貼り付けは「画像編集」コマンドから行います。
作業画面上部の「編集」メニューから「画像編集」選択してください。すると、画像編集のコントロールバーが出てきますので、一番左にある「画像挿入」ボタンをクリックします。ここでダイアログが開いて、ファイル選択ができるようになりました。
ファイルの画像形式が「Bitmap(BMP)」となっていることを確認してください。貼り付けたい画像を保存しているフォルダを選択し、画像ファイルをダブルクリックします。
最後に作業画面の貼り付けたい位置でクリックすると、画像貼り付けが完成です。
JWCADで画像編集を行う際の注意点は、標準機能としてはBMP形式の画像のみ貼り付け可能ということ。
また、バージョン6.1以前のJWCADではこの機能が使えないということです。
貼り付けた画像を編集するには?
JWCADでは貼り付けた画像を「移動」機能を使って移動したり、「画像フィット」と呼ばれる操作で移動したりすることができます。画像を移動したいときは、まず、メニューの「編集」から「画像編集」を選択してください。コントロールバーが表示されますので、その中の「移動」にチェックを入れます。それから移動する画像をクリックし、マウスを動かすと動かした方向を示す線と丸印が表示されます。移動したい場所へマウスを動かしたらクリックしてください。これで画像の移動ができました。
また、「画像フィット」という機能は、画像を矩形枠に合わせて移動する操作です。
「画像編集」を選択してコントロールバーが表示されたら「画像フィット」にチェックを入れます。フィットさせる画像の角を右クリックし、次にその対角となる角を右クリックしてください。それから画像を移動させたい矩形枠の角とその対角をクリックすると、画像が指定の矩形枠に収まります。
ただし、この操作では画像の部分消去や縦横のサイズ変更はできません。
サイズ変更やトリミングはできる?画像貼り付けの応用操作
JWCADでは貼り付けた画像を拡大・縮小したり、不要な部分をトリミングしたりすることもできます。ここでは画像を2倍の大きさにしてみましょう。
ツールバーの「測定」機能を使って画像サイズを測定してください。
次に「矩形」コマンドで測定した長さの2倍の矩形を描きます。「画像編集」コントロールバーの「画像フィット」をチェックし、移動操作と同じように画像の角と対角を右クリックします。
次に、先ほど描いた矩形の角と対角を右クリックすると、画像が2倍になって矩形内に収まります。同じように操作すれば縮小することも可能です。
また、「画像フィット」には画像を回転したいときに使える機能もあります。コントロールバーの「画像フィット」とともに(「回転する」)にもチェックを入れてください。そこで画像の回転の基準となる辺の両端を右クリックします。
次に、回転先の基準線となる線の両端を右クリックすると回転された画像が表示されます。
そして最後、トリミングの方法です。
「画像編集」の中にあるコントロールバー「トリミング」をチェックしてください。ここで画像の残したい範囲の角と対角をクリックします。
すると、不要な部分がトリミングされ、必要な画像部分だけが残ります。
直感的な操作でプラン図も簡単綺麗に作成!「plusCADシリーズ」
JWCADではプラグインツールを使うことで、JPEG(ジェイペグ)やGIF(グラフィックス・インターチェンジ・フォーマット)などBMP形式以外の画像も貼り付けることができます。ただし、あくまでJWCADはCADソフトのため、画像を扱う場合には難しい操作が要求されます。
給排水申請専門CAD「plusCAD水道V」ならエクセルやワード感覚で簡単に画像を読み込んで配置することができます。
また、風呂やトイレ、間取りデータが登録済みなので、スタンプ感覚で配置していくだけで、簡単に図面の作図が可能です。
CADの操作が難しいと感じている方は、下記からぜひ一度、詳細ページをご覧ください
<給排水申請CAD「plusCAD水道V」の詳細を見る>
JWCADで画像の貼り付けについてよくある質問
JWCADで画像を貼り付けたい
画像貼り付けで使う画像編集機能は、バージョン7から使えるようになっています。それ以前も画像貼り付けはできましたが、バージョンアップでより使いやすくなりました。
JWCADではBMP(ビットマップ)形式の画像を読み込んで貼り付けることが可能です。
画像貼り付けは「画像編集」コマンドから行います。
作業画面上部の「編集」メニューから「画像編集」選択してください。
すると、画像編集のコントロールバーが出てきますので、一番左にある「画像挿入」ボタンをクリックします。
ここでダイアログが開いて、ファイル選択ができるようになりました。
ファイルの画像形式が「Bitmap(BMP)」となっていることを確認してください。
貼り付けたい画像を保存しているフォルダを選択し、画像ファイルをダブルクリックします。
最後に作業画面の貼り付けたい位置でクリックすると、画像貼り付けが完成です。
JWCADで画像編集を行う際の注意点は、標準機能としてはBMP形式の画像のみ貼り付け可能ということ。
また、バージョン6.1以前のJWCADではこの機能が使えないということです。
貼り付けた画像を編集したい
JWCADでは貼り付けた画像を「移動」機能を使って移動したり、「画像フィット」と呼ばれる操作で移動したりすることができます。画像を移動したいときは、まず、メニューの「編集」から「画像編集」を選択してください。
コントロールバーが表示されますので、その中の「移動」にチェックを入れます。
それから移動する画像をクリックし、マウスを動かすと動かした方向を示す線と丸印が表示されます。
移動したい場所へマウスを動かしたらクリックしてください。これで画像の移動ができました。
また、「画像フィット」という機能は、画像を矩形枠に合わせて移動する操作です。
「画像編集」を選択してコントロールバーが表示されたら「画像フィット」にチェックを入れます。
フィットさせる画像の角を右クリックし、次にその対角となる角を右クリックしてください。
それから画像を移動させたい矩形枠の角とその対角をクリックすると、画像が指定の矩形枠に収まります。
ただし、この操作では画像の部分消去や縦横のサイズ変更はできません。
貼り付けた画像のサイズ変更やトリミングの仕方
JWCADでは貼り付けた画像を拡大・縮小したり、不要な部分をトリミングしたりすることもできます。ここでは画像を2倍の大きさにしてみましょう。
ツールバーの「測定」機能を使って画像サイズを測定してください。
次に「矩形」コマンドで測定した長さの2倍の矩形を描きます。
「画像編集」コントロールバーの「画像フィット」をチェックし、移動操作と同じように画像の角と対角を右クリックします。
次に、先ほど描いた矩形の角と対角を右クリックすると、画像が2倍になって矩形内に収まります。
同じように操作すれば縮小することも可能です。
また、「画像フィット」には画像を回転したいときに使える機能もあります。
コントロールバーの「画像フィット」とともに(「回転する」)にもチェックを入れてください。
そこで画像の回転の基準となる辺の両端を右クリックします。
次に、回転先の基準線となる線の両端を右クリックすると回転された画像が表示されます。
そして最後、トリミングの方法です。
「画像編集」の中にあるコントロールバー「トリミング」をチェックしてください。
ここで画像の残したい範囲の角と対角をクリックします。
すると、不要な部分がトリミングされ、必要な画像部分だけが残ります。
もっと簡単に図面に画像を配置するなら
JWCADではプラグインツールを使うことで、JPEG(ジェイペグ)やGIF(グラフィックス・インターチェンジ・フォーマット)などBMP形式以外の画像も貼り付けることができます。ただし、あくまでJWCADはCADソフトのため、画像を扱う場合には難しい操作が要求されます。
給排水申請専門CAD「plusCAD水道V」ならエクセルやワード感覚で簡単に画像を読み込んで配置することができます。
また、風呂やトイレ、間取りデータが登録済みなので、スタンプ感覚で配置していくだけで、簡単に図面の作図が可能です。
CADの操作が難しいと感じている方は、下記からぜひ一度、詳細ページをご覧ください
<給排水申請CAD「plusCAD水道V」の詳細を見る>