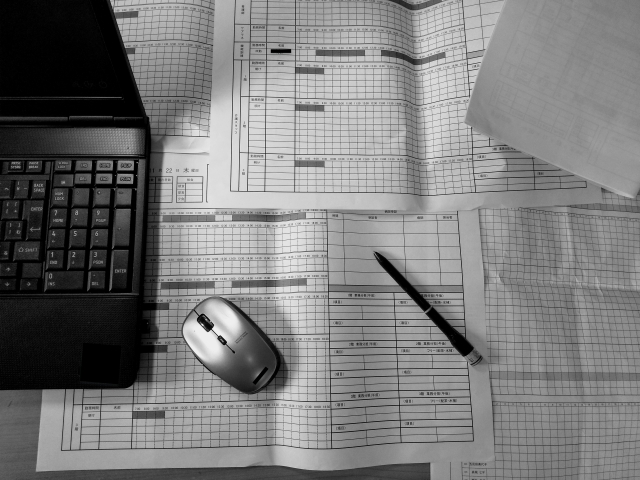- 2024年05月14日
CADオペレーター必見!JWCADで文字改行をするテクニック!

JWCADで多くの文字を入力しなければならないときに、改行がうまくできずに四苦八苦して、面倒な思いをしたことはないでしょうか。
ワープロソフトなどであればEnterキーを押せば簡単に改行ができますが、JWCADは基本的には一度に入力できる文字列は1行のみです。
しかし、気軽に改行ができないだけで、複数行を入力することは可能です。この記事では、文字改行をする方法を詳しく紹介します。
■図面を作った後の見積作業は簡単にできていますか?■
コンテンツ
JWCADでの文字入力の基本
JWCADでは、文字コマンドを使って文字を入力するのが基本です。
「文字」コマンドは、ツールバーの「文字」またはメニューバーの「作図」−「文字」より選択することで、
「文字入力」ダイアログが表示されます。ショートカットキーは「A」です。
そこに文字列を入力してEnterキーを押すと、カーソルの先に左下を起点として長方形が表示されます。
これは入力しようとしている文字の大きさを表すものです。
文字の大きさや色、フォントなどは、画面の左上にある「書込み文字種変更」メニューで変更することができます。
デフォルトでは長方形の起点は左下になっていますが、「文字起点設定」によって9カ所から選択することが可能です。
カーソルの先に長方形が表示された状態でクリックすると、その場所に入力した文字が表示されるのですが、
JWCADでは一度に1行しか入力できません。
1行のみで済むような文字列であれば問題はありませんが、長い文章を入力しなければならない場面もよくあるでしょう。
一度に複数行を入力したい場合には、少し操作にコツがいります。
1行をいくつも並べて複数行に見せるやり方もありますが、データが煩雑になってしまいますのであまりおすすめはできません。
複数行を入力するカギは「行間」の設定
まず、複数行を入力するには「文字」コマンドを使い、1行目の文字列を入力してEnterキーを押します。
すると、カーソルにくっついた長方形が表示されるので、その状態のままコントロールバーにある「行間」をクリックしましょう。
すると、いくつかの数値が選択できる状態になります。
ちなみに、この行間の数値のほか、文字の大きさなどの数値の単位はmmです。
行間というと通常は1行目の文字と2行目の文字の間の長さのことをいいますが、JWCADでいう行間とは1行目の文字の大きさ+2行目の頭までの長さが含まれています。そのため、行間は文字の大きさと同じか、それ以上の数値を選択するようにしましょう。
行間を文字の大きさより小さい数値にしてしまうと文字が重なってしまうので要注意です。
行間を選択したところで、文字を配置したい位置にカーソルを置いてクリックします。
すると、配置された文字の下に矩形カーソルが表示されるので、それを確認したら再び「文字入力」ダイアログに2行目の文字列を入力してEnterキーを押してみましょう。すると、最初に入力した文字列の下の行に2行目の文字列が入力されたのがわかります。
それ以降は、「文字入力」ダイアログに文字列を入力してEnterキーを押すたびに、文章が改行されますので、3行目、4行目と続けて入力が可能です。このコツさえわかれば複数行の入力はとても簡単にできます。
既に書かれている文字列に行を追加するには
次に、既に入力されてしまっている文字列を改行して、行を増やす場合の方法を解説します。
まず、「文字」コマンドで行を増やしたい文字列をクリックして選択しましょう。
選択すると、文字列の色が変化して、文字列を編集できる状態になります。
その状態になったら、コントロールバーにある「行間」の入力欄をクリックして行間の数値を選択してEnterキーを押します。
そうすると、矩形カーソルが1行目の文字列の下に表示されるので、その状態で「文字入力」ダイアログに文字列を入力してEnterキーを押します。それ以降は、文字入力をしてEnterキーを押すたびに改行されていきます。
複数行の文字列をコピー&ペーストするには
JWCADの画面上で文字を入力していく場合には、これまで解説した手順で複数行の文字入力をすることができます。
しかし、Wordのようなワープロソフトなど、ほかのソフトで書かれた複数行の文章を利用したい場合には、コピー&ペーストによってJWCADに入力します。まず、ワープロソフトなどに入力された文字列の適切な位置に改行マークが入っていることを確認しましょう。
問題がなければ、JWCADに入力したい文字列の範囲を選択し、コピーします。
次に、JWCADを起動して「文字」コマンドを実行し、「文字入力」ダイアログが表示されたらコントロールバーの「貼付」ボタンをクリックしましょう。その状態で同じくコントロールバーの「行間」で、文字の大きさよりも大きい数値になるように行間の設定を行います。
設定したら、文字を入力したい位置にカーソルを置いてクリックすれば、コピーした文字がその場所に改行を反映した状態で貼り付けられます。
2行目以降の文字の頭を下げるには
「行間」を設定する際に、その数値の表記が「5,0」などと、カンマが入っていることを不思議に思った人もいるのではないでしょうか。
これはピリオドではないので小数点ではありません。
では、コンマの後の0は何を表しているのかというと、これは2行目以降の字下げの数値を意味しています。
例えば、行間の数値が「5,0」であれば行間が5mm、字下げが0mmですので、行間が5mmで複数行が入力でき、2行目以降も先頭の文字は1行目に揃うということです。
では、行間が「5,5」であればどうなるかというと、行間が5mmで字下げが5mmという意味になります。
1行目の行頭は変わりありませんが、2行目の行頭は1行目より5mm下がり、3行目の行頭は5mm×2=10mm下がり、4行目以降もさらに5mm増えた数値分、行頭が下がっていくのです。いわゆるインデントの設定ができるということになります。
複数の文字列を整列するには
JWCADでの文字の改行とはまた違う話になりますが、複数の文字列がバラバラに存在するときに、それを全部揃えたい場合が出てくることもあるでしょう。そのようなとき、一つ一つを手作業によって並べるのはとても手間になりますし、正確には少しずれてしまっているかもしれません。そこで、複数の文字列を一度に整列させる機能を使います。
まずは、ツールバーの「範囲」、またはメニューバーより「範囲選択」コマンドを選択します。そして、整列させたい文字列を選択します。指定する手順としては、文字列がすべて含まれる範囲の左上にカーソルを持っていき、それを始点として選択するために左クリックします。次に、範囲の右下にカーソルを移動して、そこで右クリックします。すると、すべての文字列の色が変化して、整列したい文字列を選択できたことがわかります。範囲の選択の手順は間違えやすいので、しっかり覚えることをおすすめします。
文字列がすべて選択できたことを確認したら、その状態のままコントロールバーにある「文字位置・集計」ボタンを押しましょう。すると、コントロールバーに数値を入力する欄が表示されます。バーの右側の三角の上でクリックすると、数値の一覧が表示されるため、適切な数値を選択しましょう。次に、整列するための起点を選択します。デフォルトでは左下が起点となっており、1行目の文字列の左下を起点としてすべての文字列が整列することになります。起点の位置を決定すると、すべての文字列が一度に整列されます。
JWCADの文字改行は、覚えてしまえば簡単!
JWCADで文字を改行し、複数行にわたる文字列を入力するのは、やってみれば意外と簡単に思えたのではないでしょうか。
最初のうちは何かと操作が難しく思えるかもしれませんが、覚えて慣れてしまえばとても簡単なので、ぜひ覚えて活用することをおすすめします。操作が簡単になればきれいなデータが作れるようになるだけでなく、作業時間も短くなって効率的に仕事を進めることができるようになるでしょう。
■効率的に速度UPする5つのアイデア知ってますか■
伸びてる会社はやっている!速度も効率もUPする5つのアイデア!資料無料プレゼント!
JWCADで文字改行する方法についてよくある質問
JWCADでの文字入力の基本について
JWCADでは、文字コマンドを使って文字を入力するのが基本です。「文字」コマンドは、ツールバーの「文字」またはメニューバーの「作図」−「文字」より選択することで、「文字入力」ダイアログが表示されます。ショートカットキーは「A」です。そこに文字列を入力してEnterキーを押すと、カーソルの先に左下を起点として長方形が表示されます。これは入力しようとしている文字の大きさを表すものです。文字の大きさや色、フォントなどは、画面の左上にある「書込み文字種変更」メニューで変更することができます。デフォルトでは長方形の起点は左下になっていますが、「文字起点設定」によって9カ所から選択することが可能です。
カーソルの先に長方形が表示された状態でクリックすると、その場所に入力した文字が表示されるのですが、JWCADでは一度に1行しか入力できません。1行のみで済むような文字列であれば問題はありませんが、長い文章を入力しなければならない場面もよくあるでしょう。一度に複数行を入力したい場合には、少し操作にコツがいります。1行をいくつも並べて複数行に見せるやり方もありますが、データが煩雑になってしまいますのであまりおすすめはできません。
複数行を入力するカギは「行間」の設定!
まず、複数行を入力するには「文字」コマンドを使い、1行目の文字列を入力してEnterキーを押します。すると、カーソルにくっついた長方形が表示されるので、その状態のままコントロールバーにある「行間」をクリックしましょう。すると、いくつかの数値が選択できる状態になります。ちなみに、この行間の数値のほか、文字の大きさなどの数値の単位はmmです。行間というと通常は1行目の文字と2行目の文字の間の長さのことをいいますが、JWCADでいう行間とは1行目の文字の大きさ+2行目の頭までの長さが含まれています。そのため、行間は文字の大きさと同じか、それ以上の数値を選択するようにしましょう。行間を文字の大きさより小さい数値にしてしまうと文字が重なってしまうので要注意です。
行間を選択したところで、文字を配置したい位置にカーソルを置いてクリックします。すると、配置された文字の下に矩形カーソルが表示されるので、それを確認したら再び「文字入力」ダイアログに2行目の文字列を入力してEnterキーを押してみましょう。すると、最初に入力した文字列の下の行に2行目の文字列が入力されたのがわかります。それ以降は、「文字入力」ダイアログに文字列を入力してEnterキーを押すたびに、文章が改行されますので、3行目、4行目と続けて入力が可能です。このコツさえわかれば複数行の入力はとても簡単にできます。
既に書かれている文字列に行を追加するには?
次に、既に入力されてしまっている文字列を改行して、行を増やす場合の方法を解説します。まず、「文字」コマンドで行を増やしたい文字列をクリックして選択しましょう。選択すると、文字列の色が変化して、文字列を編集できる状態になります。その状態になったら、コントロールバーにある「行間」の入力欄をクリックして行間の数値を選択してEnterキーを押します。そうすると、矩形カーソルが1行目の文字列の下に表示されるので、その状態で「文字入力」ダイアログに文字列を入力してEnterキーを押します。それ以降は、文字入力をしてEnterキーを押すたびに改行されていきます。
複数行の文字列をコピー&ペーストするには?
JWCADの画面上で文字を入力していく場合には、これまで解説した手順で複数行の文字入力をすることができます。しかし、Wordのようなワープロソフトなど、ほかのソフトで書かれた複数行の文章を利用したい場合には、コピー&ペーストによってJWCADに入力します。まず、ワープロソフトなどに入力された文字列の適切な位置に改行マークが入っていることを確認しましょう。問題がなければ、JWCADに入力したい文字列の範囲を選択し、コピーします。
次に、JWCADを起動して「文字」コマンドを実行し、「文字入力」ダイアログが表示されたらコントロールバーの「貼付」ボタンをクリックしましょう。その状態で同じくコントロールバーの「行間」で、文字の大きさよりも大きい数値になるように行間の設定を行います。設定したら、文字を入力したい位置にカーソルを置いてクリックすれば、コピーした文字がその場所に改行を反映した状態で貼り付けられます。
2行目以降の文字の頭を下げるには?
「行間」を設定する際に、その数値の表記が「5,0」などと、カンマが入っていることを不思議に思った人もいるのではないでしょうか。これはピリオドではないので小数点ではありません。では、コンマの後の0は何を表しているのかというと、これは2行目以降の字下げの数値を意味しています。例えば、行間の数値が「5,0」であれば行間が5mm、字下げが0mmですので、行間が5mmで複数行が入力でき、2行目以降も先頭の文字は1行目に揃うということです。
では、行間が「5,5」であればどうなるかというと、行間が5mmで字下げが5mmという意味になります。1行目の行頭は変わりありませんが、2行目の行頭は1行目より5mm下がり、3行目の行頭は5mm×2=10mm下がり、4行目以降もさらに5mm増えた数値分、行頭が下がっていくのです。いわゆるインデントの設定ができるということになります。
複数の文字列を整列するには?
JWCADでの文字の改行とはまた違う話になりますが、複数の文字列がバラバラに存在するときに、それを全部揃えたい場合が出てくることもあるでしょう。そのようなとき、一つ一つを手作業によって並べるのはとても手間になりますし、正確には少しずれてしまっているかもしれません。そこで、複数の文字列を一度に整列させる機能を使います。
まずは、ツールバーの「範囲」、またはメニューバーより「範囲選択」コマンドを選択します。そして、整列させたい文字列を選択します。指定する手順としては、文字列がすべて含まれる範囲の左上にカーソルを持っていき、それを始点として選択するために左クリックします。次に、範囲の右下にカーソルを移動して、そこで右クリックします。すると、すべての文字列の色が変化して、整列したい文字列を選択できたことがわかります。範囲の選択の手順は間違えやすいので、しっかり覚えることをおすすめします。
文字列がすべて選択できたことを確認したら、その状態のままコントロールバーにある「文字位置・集計」ボタンを押しましょう。すると、コントロールバーに数値を入力する欄が表示されます。バーの右側の三角の上でクリックすると、数値の一覧が表示されるため、適切な数値を選択しましょう。次に、整列するための起点を選択します。デフォルトでは左下が起点となっており、1行目の文字列の左下を起点としてすべての文字列が整列することになります。起点の位置を決定すると、すべての文字列が一度に整列されます。