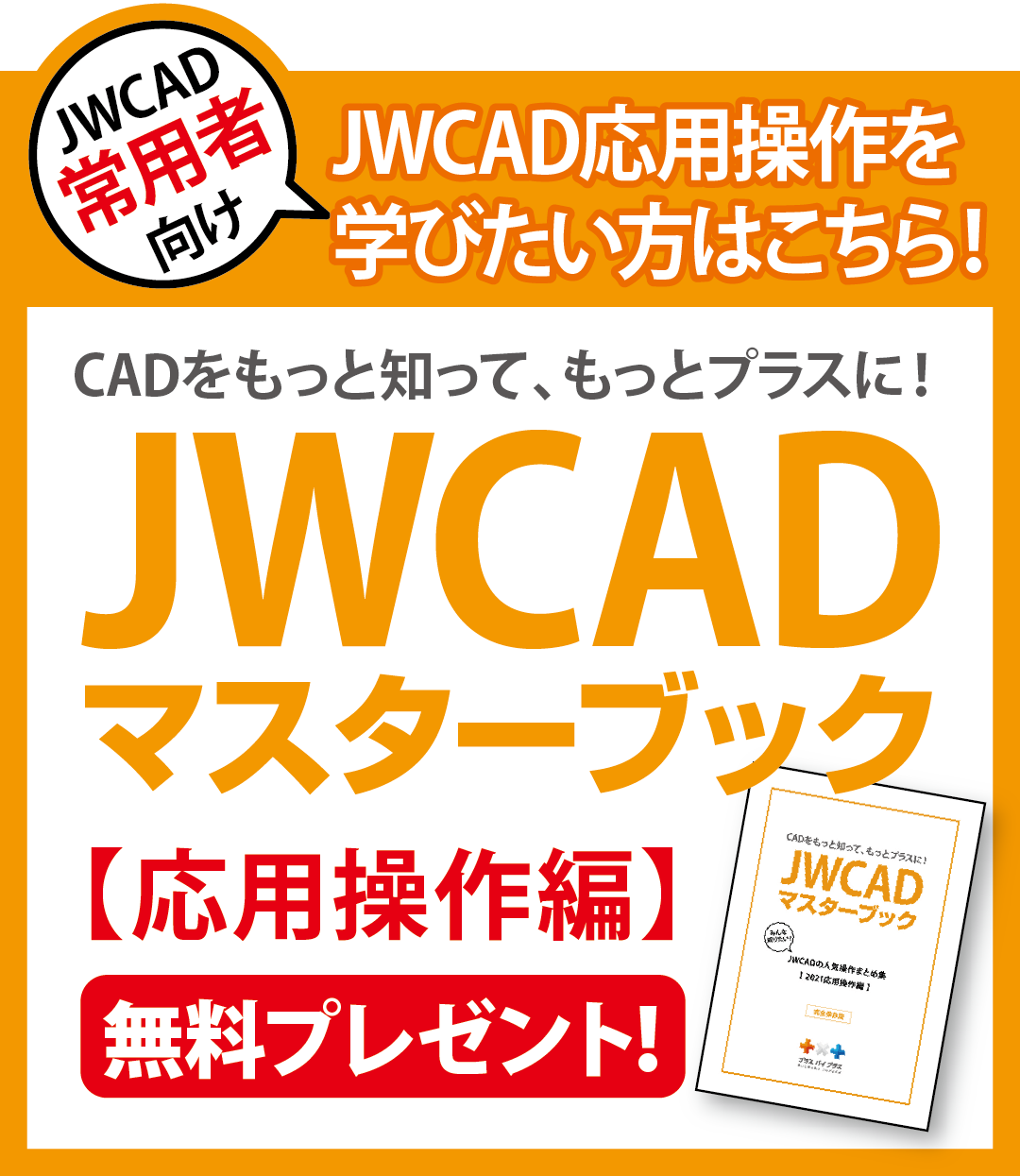JWCADのパラメトリック変形はどんな場合に使う?その方法は?
- 公開日:2019年07月31日

CADで使われるパラメトリックは、寸法値を変えて図形を変形することを意味します。
2次元CADの定番・JWCADでもパラメトリック変形が使えます。
作成済みの図形がすでにあって、図形の一部を修正したいときに使われることが多い機能と考えて良いでしょう。
非常に簡単な操作で図形の形を変えられるので覚えておくと便利です。
この記事では、JWCADのパラメトリック変形について解説していきます。
コンテンツ
JWCADのパラメトリック変形でどんなことができる?
「JWCADで作画した図形の一部を手早く変更したい」という場面では、パラメトリック変形が便利です。
図形を一から書き直そうとすると、余計な時間と手間がかかってしまいます。
たとえば、長方形の四隅に小さな図形が書かれている図面があったとします。
「四隅の図形は変更したくないが長方形の横幅だけを伸ばしたい」という場合について考えてみましょう。
通常の修正では、長方形の横幅を個別に伸ばしてから、さらに隅の図形を書き直して配置しなくてはなりません。
ところが、パラメトリック変形を使えば「図形の一部分を範囲指定して、それを横に引き伸ばす」ということができるのです。
この方法なら隅の図形を書き直す必要はありません。
逆に図形を縮小したり、長方形の一辺だけを伸ばして台形を作ったりすることも可能です。
変形の方法は2通りあり、直接数値を入力する方法とマウスを使って手動で変形させる方法のどちらかを選べます。
JWCADのパラメトリック変形で扱える図形は?
JWCADのパラメトリック変形で扱える図形は、寸法図形と直線に限られます。
選択範囲のなかに端点が含まれないと、パラメトリック機能が使えません。
そのため、端点のない曲線や円などを変形させることはできないのです。
ただし、選択範囲内に端点があれば、そこに含まれる図形を同時に移動させることは可能です。
たとえば、長方形のなかに円が書かれている場合を例に挙げてみます。
選択範囲に円が含まれている状態のままパラメトリック変形を実行すると、円の形や大きさを変えずに場所だけを移動できます。
JWCADのパラメトリック変形の手順は?
パラメトリック変形の操作手順は非常に簡単です。
作図エリアの右側に並んでいるツールバーのなかに「パラメ」というコマンドがあるでしょう。
パラメトリック変形は「パラメ」コマンドを使って実施します。画面上部のメニューバーから「その他」を選ぶと出てくるプルダウンメニューのなかで「パラメトリック変形」を選ぶ方法でも同じことができます。
「パラメ」コマンドを選ぶとすぐに範囲選択モードに切り替わるので、選択範囲の始点と終点の2カ所を左クリックで指定しましょう。
線の設定をデフォルトにしている場合は、選択範囲は赤の実線で表示され、選択された図形部分はピンクの破線に変わるはずです。
ほかの選択色を指定していればその色に変わります。
この時点でメニューバーの下に表示されたコントロールバーには「基準点変更」と「追加範囲」、「除外範囲」と「属性選択」、および「選択確定」のコマンドが表示されているでしょう。
選択範囲を変更して図形を除外または追加したい場合は、「追加範囲」や「除外範囲」コマンドを選択して該当の部分を左クリックします。
追加や除外が完了すると図形の色が変わるのでわかりやすいでしょう。
マウスによるパラメトリック変形を行う場合は、基準点を中心に実行されます。選択色で書かれた小さな丸が基準点です。
マウスで図形を正確な位置に移動させる場合は、基準点も正確な位置に指定しておく必要があるでしょう。
数値を指定して図形を変形させる場合は基準点を考慮する必要はありません。
選択範囲が決まったら「選択確定」ボタンを押します。コントロールバーの内容が変形方向を指定するメニューに変わるのが確認できるはずです。
「任意方向」と「基点変更」、「倍率」と「回転角」、「数値位置」と「再選択」が表示されているでしょう。
この状態でマウスを動かすと図形がゴムのように伸び縮みし、図形を任意の形に変えられます。
実際の作業現場では正確な修正が求められるのが一般的なので、マウスで直接変形させるのではなく数値を入力することのほうが多いかもしれません。
「数値位置」はもとの図形に対する相対座標を数値で指定する方法です。
たとえば、もとの図形を右方向に50だけ伸ばしたいという場合は、ボックスに(50,0)のように入力しましょう。
「任意方向」は変形の方向を指示するコマンドで、ボタンを押すと「任意方向」→「X方向」→「Y方向」→「XY方向」と切り替わります。
図形を拡大・縮小したい場合には「倍率」を指定します。
指定しないと倍率が「1,1」になり、大きさは変わりません。
図形を回転させたいときに使うのが「回転角」です。無指定では回転角が「0」になり、角度は変わりません。
図形の変形が完了したら「再選択」を選びましょう。図形の変更が完了して、再度範囲選択モードに戻ります。
JWCADのパラメトリック変形で寸法値も同時に変える!
図形に寸法値がついている場合、図形の変更をするたびに寸法線をつけ直すのは面倒です。
JWCADのパラメトリック変形を使うと、図形についている寸法値も同時に変えることができます。
この機能を使う場合は、あらかじめ図形を「寸法図形」にしておく必要があります。
メニューバーの「設定」から「寸法設定」を選びましょう。
設定画面の最下部にある「寸法線と値を【寸法図形】にする」の部分にチェックを入れます。
パラメトリック変形で選択した範囲のなかに寸法線が含まれていると、図形を変形した後自動的に寸法値が変わります。
JWCADのパラメトリック変形を使うときの注意点は?
パラメトリック変形は、すでに完成した図形を一部修正したいという場面では非常に有効です。
しかし、図形の選択範囲が広い場合や図形が複雑だった場合などでは、希望通りに図形を変形させるのが難しい場合も少なくありません。
パラメトリック変形を行った後は図面に含まれる図形をひとつひとつ確認して、意図しないミスが起きていないかどうかを慎重にチェックする必要があるでしょう。
図面の修正が面倒だと感じているなら
JWCADは無償で使えるフリーソフトの2次元CADです。汎用性が高く、幅広いジャンルで活用されています。
CADを気軽に体験してみたい場合にはうってつけのソフトウェアといえるでしょう。
とはいえ、「JWCADは操作が難しい」と感じている人は珍しくありません。操作方法が独特で、パソコンに慣れている人でもとまどってしまいがちです。
操作方法がわからない場合やトラブルが起こったときに自分で調べて問題を解決しなくてはならない点も大きなネックかもしれません。
「JWCADでは図面の修正が面倒だ」と感じているなら、有償CADを利用するのも良い方法です。
有償CADのメリットの一つに、スタッフによるサポートが受けられることがあります。
「お金を支払っているのに、CADを使いこなせなかったら困る」と考える人もサポートがあれば安心ではないでしょうか。
特にプラスバイプラスのCADはサポートが手厚いことに定評があります。
JWCADは特定の業種に特化したソフトウェアではないため、使用する記号や図形を自分で準備しなくてはなりません。
プラスバイプラスの水道・電気CADはそれぞれの業種に特化しているので、図面作成で使う記号などがあらかじめソフトウェアに搭載されています。操作が簡単で、直感的に動かせるのも大きな魅力でしょう。
図面が完成したらワンタッチで見積書を出力できます。プラスバイプラスCADの導入によって、図面作成や修正、管理などにかかる作業時間の大幅な短縮が期待できるでしょう。
図形修正がしやすいプラスバイプラスCADの導入を検討しよう
JWCADのパラメトリック変形を行ったときは、意図しない作図ミスの発生に注意しなくてはなりません。
プラスバイプラスのCADには法令情報などが組み込まれているので、修正エラーを見つけやすいでしょう。
水道や電気設備事業の効率化を進めるためにはCADの導入が不可欠です。
紙ベースの作業から脱却したい場合は、プラスバイプラスCADの導入を検討してみてはいかがでしょうか。
JWCADのパラメトリック変形についてよくある質問
JWCADのパラメトリック変形でどんなことができる?
「JWCADで作画した図形の一部を手早く変更したい」という場面では、パラメトリック変形が便利です。
図形を一から書き直そうとすると、余計な時間と手間がかかってしまいます。
たとえば、長方形の四隅に小さな図形が書かれている図面があったとします。
「四隅の図形は変更したくないが長方形の横幅だけを伸ばしたい」という場合について考えてみましょう。
通常の修正では、長方形の横幅を個別に伸ばしてから、さらに隅の図形を書き直して配置しなくてはなりません。
ところが、パラメトリック変形を使えば「図形の一部分を範囲指定して、それを横に引き伸ばす」ということができるのです。
この方法なら隅の図形を書き直す必要はありません。
逆に図形を縮小したり、長方形の一辺だけを伸ばして台形を作ったりすることも可能です。
変形の方法は2通りあり、直接数値を入力する方法とマウスを使って手動で変形させる方法のどちらかを選べます。
JWCADのパラメトリック変形で扱える図形は?
JWCADのパラメトリック変形で扱える図形は、寸法図形と直線に限られます。
選択範囲のなかに端点が含まれないと、パラメトリック機能が使えません。
そのため、端点のない曲線や円などを変形させることはできないのです。
ただし、選択範囲内に端点があれば、そこに含まれる図形を同時に移動させることは可能です。
たとえば、長方形のなかに円が書かれている場合を例に挙げてみます。
選択範囲に円が含まれている状態のままパラメトリック変形を実行すると、円の形や大きさを変えずに場所だけを移動できます。
JWCADのパラメトリック変形の手順は?
パラメトリック変形の操作手順は非常に簡単です。
作図エリアの右側に並んでいるツールバーのなかに「パラメ」というコマンドがあるでしょう。
パラメトリック変形は「パラメ」コマンドを使って実施します。画面上部のメニューバーから「その他」を選ぶと出てくるプルダウンメニューのなかで「パラメトリック変形」を選ぶ方法でも同じことができます。
「パラメ」コマンドを選ぶとすぐに範囲選択モードに切り替わるので、選択範囲の始点と終点の2カ所を左クリックで指定しましょう。
線の設定をデフォルトにしている場合は、選択範囲は赤の実線で表示され、選択された図形部分はピンクの破線に変わるはずです。
ほかの選択色を指定していればその色に変わります。
この時点でメニューバーの下に表示されたコントロールバーには「基準点変更」と「追加範囲」、「除外範囲」と「属性選択」、および「選択確定」のコマンドが表示されているでしょう。
選択範囲を変更して図形を除外または追加したい場合は、「追加範囲」や「除外範囲」コマンドを選択して該当の部分を左クリックします。
追加や除外が完了すると図形の色が変わるのでわかりやすいでしょう。
マウスによるパラメトリック変形を行う場合は、基準点を中心に実行されます。選択色で書かれた小さな丸が基準点です。
マウスで図形を正確な位置に移動させる場合は、基準点も正確な位置に指定しておく必要があるでしょう。
数値を指定して図形を変形させる場合は基準点を考慮する必要はありません。
選択範囲が決まったら「選択確定」ボタンを押します。コントロールバーの内容が変形方向を指定するメニューに変わるのが確認できるはずです。
「任意方向」と「基点変更」、「倍率」と「回転角」、「数値位置」と「再選択」が表示されているでしょう。
この状態でマウスを動かすと図形がゴムのように伸び縮みし、図形を任意の形に変えられます。
実際の作業現場では正確な修正が求められるのが一般的なので、マウスで直接変形させるのではなく数値を入力することのほうが多いかもしれません。
「数値位置」はもとの図形に対する相対座標を数値で指定する方法です。
たとえば、もとの図形を右方向に50だけ伸ばしたいという場合は、ボックスに(50,0)のように入力しましょう。
「任意方向」は変形の方向を指示するコマンドで、ボタンを押すと「任意方向」→「X方向」→「Y方向」→「XY方向」と切り替わります。
図形を拡大・縮小したい場合には「倍率」を指定します。
指定しないと倍率が「1,1」になり、大きさは変わりません。
図形を回転させたいときに使うのが「回転角」です。無指定では回転角が「0」になり、角度は変わりません。
図形の変形が完了したら「再選択」を選びましょう。図形の変更が完了して、再度範囲選択モードに戻ります。
JWCADのパラメトリック変形で寸法値も同時に変える!
図形に寸法値がついている場合、図形の変更をするたびに寸法線をつけ直すのは面倒です。
JWCADのパラメトリック変形を使うと、図形についている寸法値も同時に変えることができます。
この機能を使う場合は、あらかじめ図形を「寸法図形」にしておく必要があります。
メニューバーの「設定」から「寸法設定」を選びましょう。
設定画面の最下部にある「寸法線と値を【寸法図形】にする」の部分にチェックを入れます。
パラメトリック変形で選択した範囲のなかに寸法線が含まれていると、図形を変形した後自動的に寸法値が変わります。
JWCADのパラメトリック変形を使うときの注意点は?
パラメトリック変形は、すでに完成した図形を一部修正したいという場面では非常に有効です。
しかし、図形の選択範囲が広い場合や図形が複雑だった場合などでは、希望通りに図形を変形させるのが難しい場合も少なくありません。
パラメトリック変形を行った後は図面に含まれる図形をひとつひとつ確認して、意図しないミスが起きていないかどうかを慎重にチェックする必要があるでしょう。