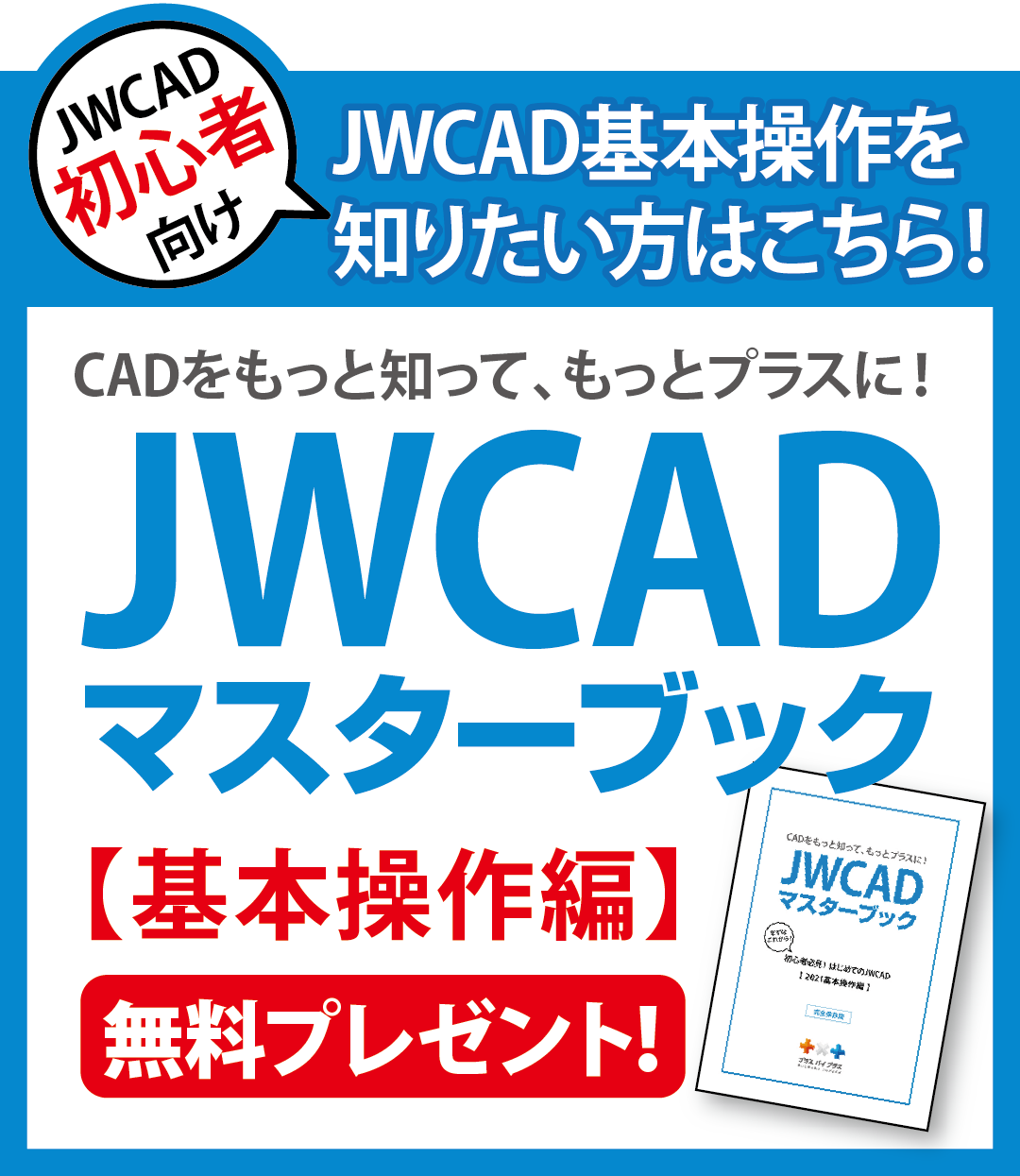初心者でもできる!JWCADで図面枠の作成やテンプレートを使う方法
- 公開日:2018年12月11日

図面を作成する際に必要になるのが図面枠です。
図面枠は印刷したときの範囲が確認できる役割もあるので、線の色を変えるなどして活用するのもいいでしょう。
JWCADでは自分で図面枠を作成することができます。
作図する要領で作っていけば、枠だけでなくかっこいい図面枠として仕上げることも可能です。
ここでは、初心者でも簡単にできる基本的な図面枠の作成と、線色や線種といった属性の変更や入れ替えなどを中心に解説していきます。
コンテンツ
JWCADで図面枠を作成する方法
まずはJWCADで簡単にできる図面枠の作り方をマスターしましょう。
JWCADを起動したら、画面右のツールバーの中から「印刷」を左クリックで選択します。
すると、プリンタの設定画面が表示されますから、右下にある「OK」をクリックして印刷範囲の枠を表示させます。
ここで表示される印刷範囲は縦方向なので、コントロールバーにある「回転0」を左クリックして印刷範囲を横方向に表示させましょう。
画面に表示されている枠の範囲内に図面を書けば、印刷したときにも枠内に入った状態でできあがります。
そのためには、表示しただけでなく図面枠として確定させておかなければなりません。
図面枠として確定するには、コントロールバーから「枠書込」を選択し、左クリックしておけば完成です。
作成した図面枠は線の色を変えることもできます。
線色を変えたい場合には「属性変更」から線の属性を変更すればいいのです。
「属性変更」では、図面枠以外に作図画面に表示されている文字や図形までの属性を変更できるので、覚えておいて活用しましょう。
まず、画面上部のコントロールバーから「編集」を左クリックします。
メニューが表示されるので、ここで「属性変更」を左クリックで選択します。「属性変更」を表示させるには、これ以外にも方法があるので覚えておくと便利です。
その1つはツールバーから行う方法で、「編集(2)」のツールバーにある「属変」を左クリックすれば選択できます。
他にも、マウスで行う方法があります。
これは「クロックメニュー」というもので、マウスをドラッグする方向によって実行できるメニューを変えることが可能です。
画面で簡単にできるため、よく使うメニューは覚えておくといいかもしれません。
クロックメニューを使う場合、表示されるのは「属性変更」ではなく「線種変更」なので注意しましょう。
「線種変更」を行うには、マウスをAM5時の方向にドラッグします。
これらの方法で「線属性」が表示されたら、あとは線色と線種を変更するだけです。
線種は右から、線色は左から好きなものをクリックして選択しましょう。ただし、図面枠なので、黒の実線を選択するのが一般的です。
社名欄や縮尺を入れた図面枠の作成
図面を書いて他社とのやりとりに使う場合、実際に使用する図面枠には社名や担当者、工事名、縮尺などを記入する表題欄が設けられています。
図面の重要な情報を入れる部分であり、渡す場合の見栄えもよくなるので、できれば表題欄まで入った図面枠を作っておくといいでしょう。
表題欄はかなり細かく項目が作られているものもありますが、最低限の情報がわかるシンプルなものでも問題はありません。
工事名、社名、設計担当者、図面作成日、縮尺が入っていればいいでしょう。
慣れてきたら社名ロゴなどを挿入すると、さらに良いものになります。
まず、基本になる外枠を作るところから始めます。
この外枠は前段落で紹介した作り方で大丈夫です。ただし、線属性がどうなっているか確認はしておきましょう。
「印刷」タブから「線属性」を表示させ、「線幅」と「基本幅」を確認します。
注意したいのは「基本幅」で、ここの数字がいくつになっているかで線の太さが変わります。
もしも100前後の数字になっている場合には、かなり太い線で印刷されてしまうため、変更しておきましょう。
基本幅の変更は、メニューバーから「設定」を選択し、「基本設定」の「色・画面」で行います。
画面右側にある「プリンタ出力要素」の線幅で設定の変更をしておき、好みの幅になるよう調整すればいいのです。
外枠なので線種は実線で設定しておきましょう。
外枠が確認できたら、あとは下部に表題欄を作っていきます。
表題欄は下辺の線を利用した「複線」を使うと簡単です。
まず下辺を「複線」で選択します。次に「複線間隔」を任意の数字で設定します。
連続をクリックすれば線が2本できるので、両側の縦の線は追加でできた横線との交点で「消去」を使い、カットしておきましょう。
ここで切断された複線を活用し、右方向に追加していきます。
仕上げとして中央の線を追加した場所まで消去しておけば、表題欄が完成します。
あとは、完成した表題欄の中に社名や日付など必要な項目の文字を入力すればいいのです。
図面枠をダウンロードして使うことは可能なのか?
図面枠を自作するより、既存のテンプレートを使うという方法もあります。
しかし、実際に探してみると、JWCADに対応した図面枠のテンプレートはなかなか見つかりません。
JWCADは画像を貼ることが可能なので、テンプレートを画像として取り込むというアイデアもあります。
ただし、画像がうまく表示されないなど不具合が発生することもあり、あまり現実的な方法とは言えません。
そのため、結局は自作が確実な方法です。
JWCADを始めたばかりの人にとっては、表題欄の入った図面枠を作るのは大変な作業でしょう。
しかし、図面枠を作ることは、図形の基礎的な練習にもなります。JWCAD自体が図形をゼロから作っていくCADソフトだからです。
まずはきれいに図面枠を作る練習を重ね、次第に図形を書くことに慣れていくといいかもしれません。
気に入った図面枠ができたら、図形と同じ感覚で保存しておくこともできます。
そうしておけば、次に使いたいときには開くだけで流用が可能です。
図面枠を図形として登録する手順について説明しましょう。
まず、メニューバーから「その他」を選択し、次に「登録図形」を選びます。
ここまで進んだら、コントロールバーを確認します。
注目するのは「基準点変更」です。初めは使用不可の状態で、鮮明な表示がされていません。
そこで、登録する図面枠を左クリックで範囲選択します。
この状態でさきほどの「基準点変更」を見ると、今度は「基準点変更」「属性選択」「選択確定」が表示されて有効になります。
基準点の変更は必要があれば行いましょう。
登録したい図面枠の選択ができたら、「選択確定」をクリックして登録の確定を行います。
ここでコントロールバーが切り替わり、図形登録として表示されます。
ここまで確認できたら、次回からは呼び出して利用すればいいのです。
初心者がさらに簡単にできるCADソフトを選択しよう
これからCADソフトへの切り替えを予定している場合や、手書きの方が慣れてしまっているという場合には、初心者でもさらに簡単に作図できるCADソフトを導入する方がいいかもしれません。
特に普段パソコン操作に慣れていない場合には、できるだけ難しい操作は避けた方がいいでしょう。
せっかく導入したものの、実際に使いこなせなければ意味のないものになってしまいます。
プラスバイプラスなら、JWCADや紙図面、PDFなどを読み込んで流用することもできます。
他社から支給された図面を修正したり手を加えたりすることも可能です。
水道工事や電気工事に使う材料の図形が初めから入っているので、自作する手間もかかりません。
何より、操作がわからなくなったらサポートを受けることができます。
JWCADを導入したいけれど、操作に自信がなく迷っているなら、初心者でも簡単に使えるプラスバイプラスの電気CADや水道CADを検討してみるといいでしょう。
JWCADで図面枠の作成やテンプレートを使う方法についてよくある質問
JWCADで図面枠を作成する方法
JWCADを起動したら、画面右のツールバーの中から「印刷」を左クリックで選択します。
すると、プリンタの設定画面が表示されますから、右下にある「OK」をクリックして印刷範囲の枠を表示させます。
ここで表示される印刷範囲は縦方向なので、コントロールバーにある「回転0」を左クリックして印刷範囲を横方向に表示させましょう。
画面に表示されている枠の範囲内に図面を書けば、印刷したときにも枠内に入った状態でできあがります。
そのためには、表示しただけでなく図面枠として確定させておかなければなりません。
図面枠として確定するには、コントロールバーから「枠書込」を選択し、左クリックしておけば完成です。
作成した図面枠は線の色を変えることもできます。
線色を変えたい場合には「属性変更」から線の属性を変更すればいいのです。
「属性変更」では、図面枠以外に作図画面に表示されている文字や図形までの属性を変更できるので、覚えておいて活用しましょう。
まず、画面上部のコントロールバーから「編集」を左クリックします。
メニューが表示されるので、ここで「属性変更」を左クリックで選択します。「属性変更」を表示させるには、これ以外にも方法があるので覚えておくと便利です。
その1つはツールバーから行う方法で、「編集(2)」のツールバーにある「属変」を左クリックすれば選択できます。
他にも、マウスで行う方法があります。
これは「クロックメニュー」というもので、マウスをドラッグする方向によって実行できるメニューを変えることが可能です。
画面で簡単にできるため、よく使うメニューは覚えておくといいかもしれません。
クロックメニューを使う場合、表示されるのは「属性変更」ではなく「線種変更」なので注意しましょう。
「線種変更」を行うには、マウスをAM5時の方向にドラッグします。
これらの方法で「線属性」が表示されたら、あとは線色と線種を変更するだけです。
線種は右から、線色は左から好きなものをクリックして選択しましょう。ただし、図面枠なので、黒の実線を選択するのが一般的です。
社名欄や縮尺を入れた図面枠の作成
図面を書いて他社とのやりとりに使う場合、実際に使用する図面枠には社名や担当者、工事名、縮尺などを記入する表題欄が設けられています。
図面の重要な情報を入れる部分であり、渡す場合の見栄えもよくなるので、できれば表題欄まで入った図面枠を作っておくといいでしょう。
表題欄はかなり細かく項目が作られているものもありますが、最低限の情報がわかるシンプルなものでも問題はありません。
工事名、社名、設計担当者、図面作成日、縮尺が入っていればいいでしょう。
慣れてきたら社名ロゴなどを挿入すると、さらに良いものになります。
まず、基本になる外枠を作るところから始めます。
この外枠は前段落で紹介した作り方で大丈夫です。ただし、線属性がどうなっているか確認はしておきましょう。
「印刷」タブから「線属性」を表示させ、「線幅」と「基本幅」を確認します。
注意したいのは「基本幅」で、ここの数字がいくつになっているかで線の太さが変わります。
もしも100前後の数字になっている場合には、かなり太い線で印刷されてしまうため、変更しておきましょう。
基本幅の変更は、メニューバーから「設定」を選択し、「基本設定」の「色・画面」で行います。
画面右側にある「プリンタ出力要素」の線幅で設定の変更をしておき、好みの幅になるよう調整すればいいのです。
外枠なので線種は実線で設定しておきましょう。
外枠が確認できたら、あとは下部に表題欄を作っていきます。
表題欄は下辺の線を利用した「複線」を使うと簡単です。
まず下辺を「複線」で選択します。次に「複線間隔」を任意の数字で設定します。
連続をクリックすれば線が2本できるので、両側の縦の線は追加でできた横線との交点で「消去」を使い、カットしておきましょう。
ここで切断された複線を活用し、右方向に追加していきます。
仕上げとして中央の線を追加した場所まで消去しておけば、表題欄が完成します。
あとは、完成した表題欄の中に社名や日付など必要な項目の文字を入力すればいいのです。
図面枠をダウンロードして使うことは可能なのか?
図面枠を自作するより、既存のテンプレートを使うという方法もあります。
しかし、実際に探してみると、JWCADに対応した図面枠のテンプレートはなかなか見つかりません。
JWCADは画像を貼ることが可能なので、テンプレートを画像として取り込むというアイデアもあります。
ただし、画像がうまく表示されないなど不具合が発生することもあり、あまり現実的な方法とは言えません。
そのため、結局は自作が確実な方法です。
JWCADを始めたばかりの人にとっては、表題欄の入った図面枠を作るのは大変な作業でしょう。
しかし、図面枠を作ることは、図形の基礎的な練習にもなります。JWCAD自体が図形をゼロから作っていくCADソフトだからです。
まずはきれいに図面枠を作る練習を重ね、次第に図形を書くことに慣れていくといいかもしれません。
気に入った図面枠ができたら、図形と同じ感覚で保存しておくこともできます。
そうしておけば、次に使いたいときには開くだけで流用が可能です。
図面枠を図形として登録する手順について説明しましょう。
まず、メニューバーから「その他」を選択し、次に「登録図形」を選びます。
ここまで進んだら、コントロールバーを確認します。
注目するのは「基準点変更」です。初めは使用不可の状態で、鮮明な表示がされていません。
そこで、登録する図面枠を左クリックで範囲選択します。
この状態でさきほどの「基準点変更」を見ると、今度は「基準点変更」「属性選択」「選択確定」が表示されて有効になります。
基準点の変更は必要があれば行いましょう。
登録したい図面枠の選択ができたら、「選択確定」をクリックして登録の確定を行います。
ここでコントロールバーが切り替わり、図形登録として表示されます。
ここまで確認できたら、次回からは呼び出して利用すればいいのです。
図面枠の作成やテンプレート使用が簡単にできる専用CADとは?
プラスバイプラスなら、JWCADや紙図面、PDFなどを読み込んで流用することもできます。
他社から支給された図面を修正したり手を加えたりすることも可能です。
水道工事や電気工事に使う材料の図形が初めから入っているので、自作する手間もかかりません。
何より、操作がわからなくなったらサポートを受けることができます。
JWCADを導入したいけれど、操作に自信がなく迷っているなら、初心者でも簡単に使えるプラスバイプラスの電気CADや水道CADを検討してみるといいでしょう。