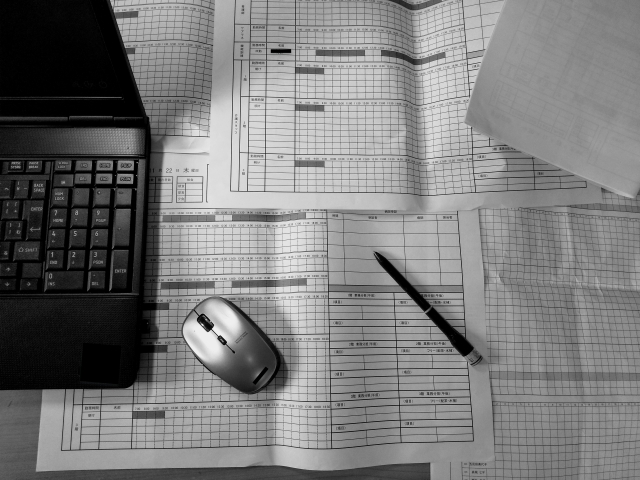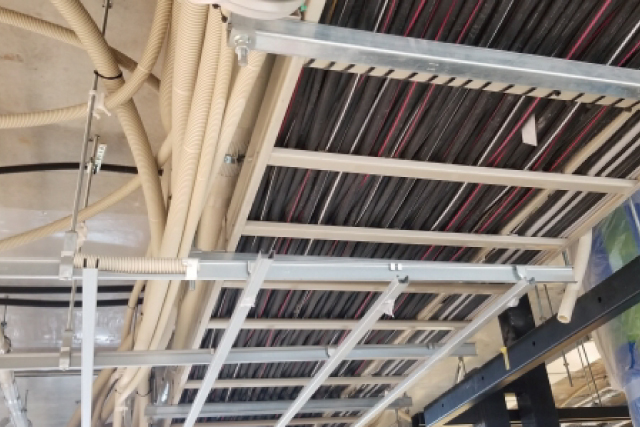- 2025年03月27日
JWCADの図形登録や図形配置のやり方は?図形データを使いこなす!

図面作成を効率的に行うには、前に作ったオリジナルの図形を再利用したり標準登録された図形データを使って作成したりする方法があります。JWCADでも、このような作業が可能です。よく使う図形を登録しておいて、必要に応じて図面作成に利用しましょう。また、登録した図形を新しい図面に配置するだけでなく、回転やサイズ変更して貼り付けることもできます。今回は、JWCADで図形データの登録や図形配置の操作を紹介します。CADの導入を考えているなら、ぜひ参考にしてください。
コンテンツ
オリジナルの図形を図形データとして登録するには?
JWCADで作成した図形を新たな図面作成に利用したいときは、登録しておくと便利です。登録機能を使えば、図面作成のたびに何度も同じような図形を作る必要がないので、効率的に作業が進みます。図形登録は、画面左側のツールバー「図登」から行います。画面上部にある「その他」のメニューから「図形登録」を選択して、コマンドを呼び出すことも可能です。「図登」をクリックしたら、保存したい図形を範囲指定で全体を包み込むように選択してください。次に、コントロールバーの「選択確定」をクリックして図形選択を確定させます。そして、「《図形登録》」のコントロールバーをクリックすると、「ファイル選択」ダイアログが表示されます。ここで、画面上部にある「新規」ボタンをクリック。今度は「新規作成」ダイアログが開きますので、登録したい図形の名前を入力してOKを押してください。これで図形登録ができました。ツールバーの「図形」をクリックすると、先ほど登録した図形が出てくるはずです。この機能は図形の登録だけでなく、線や間取り、文字などの登録もできます。頻繁に使うデータは登録しておきましょう。
登録した図形を新しい図面に配置したい!
「図形」コマンドを使うと、登録された図形データを読み込んで作成中の図面に配置することができます。JWCADにはもともと標準でたくさんの図形データが登録されています。例えば、建築設計で使う家具や什器、設備などもこのなかに含まれていて、図面作成に利用可能です。もちろん、自分で作成したオリジナルの図形データを読み込んで図面配置することもできます。
登録図形を呼び出して作成中の図面に配置する操作は、ツールバーの「図形」から行います。メニューの「その他」のなかにも「図形」がありますので、そちらをクリックしても同じ操作が可能です。クリックすると「ファイル選択」のダイアログが出てきます。ここに登録されている図形の一覧が表示されるので、読み込みたい図形を選択してダブルクリックしてください。すると、マウスポインタの先に選択した図形が表示されます。マウスを動かして作図ウィンドウの図形を配置したい場所でクリックすると、図面に選択した図形が張り付きます。これで図形配置が確定となりました。この状態で、続けて図形を張り付けることも可能です。
他の場所にも配置したければ、同じような操作をしてください。同じ図形ではなく他の図形データを読み込みたい場合は、コントロールバーの「図形選択」ボタンをクリック。すると、「ファイル選択」のダイアログが表示されますので、先ほどの操作と同じ手順で操作すれば図形配置ができます。
登録した図形を編集して配置する方法
登録した図形を張り付ける際に、元の図形を回転したり拡大縮小したりして貼り付ける方法もあります。図形が新たに作成したい図面に合わない場合に使える操作です。図形を回転させて図面に配置するには、コントロールバーの「回転角」に回転させたい角度を入力するとできます。角度は-360度から0度、0度から360度まで指定可能です。
メニューの規定値から選択することもできます。「90°毎」ボタンをクリックすると、90度から180度、270度と90度ごとに切り替わります。図形を拡大縮小して配置するには、コントロールバーの「複写」ボタンを使います。JWCADには拡大縮小コマンドはありません。そのため、図形を複写して図形の大きさを変更するのです。「複写」ボタンをクリックしたら、選択範囲で大きさを変更したい図形範囲を選択します。
もしここで、基準点を変更したい場合は「基準点変更」をクリックして変更してください。次に「倍率」のところに変更したい大きさの倍率を入力します。ここで右クリックすると大きさが変更された図形が表示されるのです。これで拡大または縮小された図形配置ができました。
CAD導入で作業効率をアップ!図形データで図面作成を簡単に!
図面作成には図形データがかなり重宝します。
特に電気設備図面の電気シンボルや給排水工事の申請図面に使用する水栓記号など、同じものを何度も使用するものは図形データを登録しておくと作業の手間が大幅に削減できるのでおすすめです。
ただし、そもそも量が多いですし、変更がかかった場合は都度修正が必要です。
図面作成作業を手間なくスムーズに終わらせるなら、専門ソフトの導入を検討してみるのも良いかもしれません。
プラスバイプラスの「plusCADシリーズ」なら、電気設備・空調設備・機械設備・給排水工事申請などに必要な記号や材料データが登録済みなだけではなく、図面から1クリックで材料を拾い出し、見積りを作成できる機能が搭載されています。
電気設備&空調設備CAD・見積り連動ソフト「plusCAD電気空調α」
機械設備&空調設備CAD・見積り連動ソフト「plusCAD機械空調α」
JWCADの図形登録や図形配置のやり方についてよくある質問
オリジナルの図形を図形データとして登録するには?
JWCADで作成した図形を新たな図面作成に利用したいときは、登録しておくと便利です。登録機能を使えば、図面作成のたびに何度も同じような図形を作る必要がないので、効率的に作業が進みます。図形登録は、画面左側のツールバー「図登」から行います。画面上部にある「その他」のメニューから「図形登録」を選択して、コマンドを呼び出すことも可能です。「図登」をクリックしたら、保存したい図形を範囲指定で全体を包み込むように選択してください。次に、コントロールバーの「選択確定」をクリックして図形選択を確定させます。そして、「《図形登録》」のコントロールバーをクリックすると、「ファイル選択」ダイアログが表示されます。ここで、画面上部にある「新規」ボタンをクリック。今度は「新規作成」ダイアログが開きますので、登録したい図形の名前を入力してOKを押してください。これで図形登録ができました。ツールバーの「図形」をクリックすると、先ほど登録した図形が出てくるはずです。この機能は図形の登録だけでなく、線や間取り、文字などの登録もできます。頻繁に使うデータは登録しておきましょう。
登録した図形を新しい図面に配置する方法
「図形」コマンドを使うと、登録された図形データを読み込んで作成中の図面に配置することができます。JWCADにはもともと標準でたくさんの図形データが登録されています。例えば、建築設計で使う家具や什器、設備などもこのなかに含まれていて、図面作成に利用可能です。もちろん、自分で作成したオリジナルの図形データを読み込んで図面配置することもできます。登録図形を呼び出して作成中の図面に配置する操作は、ツールバーの「図形」から行います。メニューの「その他」のなかにも「図形」がありますので、そちらをクリックしても同じ操作が可能です。クリックすると「ファイル選択」のダイアログが出てきます。ここに登録されている図形の一覧が表示されるので、読み込みたい図形を選択してダブルクリックしてください。すると、マウスポインタの先に選択した図形が表示されます。マウスを動かして作図ウィンドウの図形を配置したい場所でクリックすると、図面に選択した図形が張り付きます。これで図形配置が確定となりました。この状態で、続けて図形を張り付けることも可能です。他の場所にも配置したければ、同じような操作をしてください。同じ図形ではなく他の図形データを読み込みたい場合は、コントロールバーの「図形選択」ボタンをクリック。すると、「ファイル選択」のダイアログが表示されますので、先ほどの操作と同じ手順で操作すれば図形配置ができます。
登録した図形を編集して配置する方法
登録した図形を張り付ける際に、元の図形を回転したり拡大縮小したりして貼り付ける方法もあります。図形が新たに作成したい図面に合わない場合に使える操作です。図形を回転させて図面に配置するには、コントロールバーの「回転角」に回転させたい角度を入力するとできます。角度は-360度から0度、0度から360度まで指定可能です。メニューの規定値から選択することもできます。「90°毎」ボタンをクリックすると、90度から180度、270度と90度ごとに切り替わります。図形を拡大縮小して配置するには、コントロールバーの「複写」ボタンを使います。JWCADには拡大縮小コマンドはありません。そのため、図形を複写して図形の大きさを変更するのです。「複写」ボタンをクリックしたら、選択範囲で大きさを変更したい図形範囲を選択します。もしここで、基準点を変更したい場合は「基準点変更」をクリックして変更してください。次に「倍率」のところに変更したい大きさの倍率を入力します。ここで右クリックすると大きさが変更された図形が表示されるのです。これで拡大または縮小された図形配置ができました。