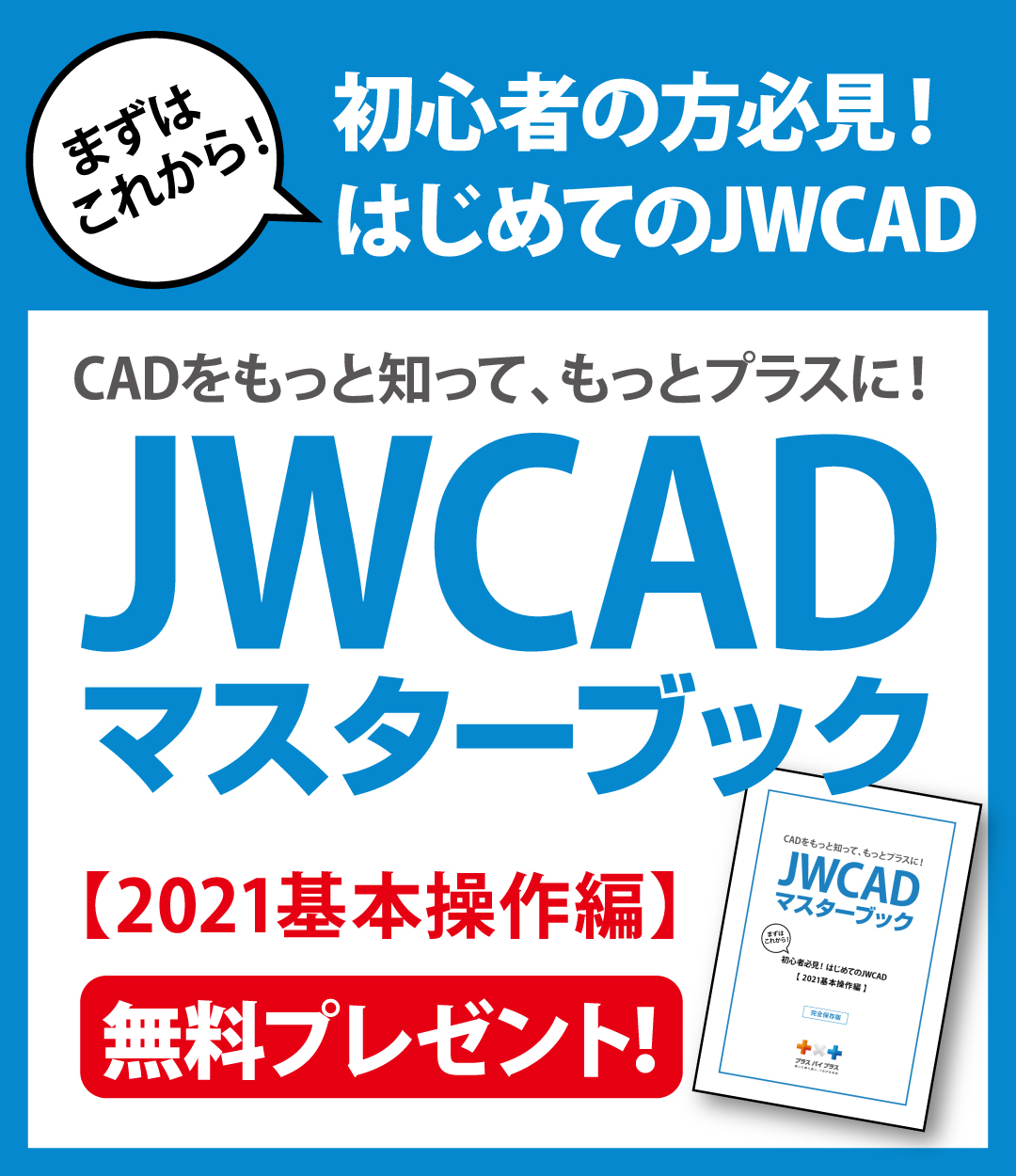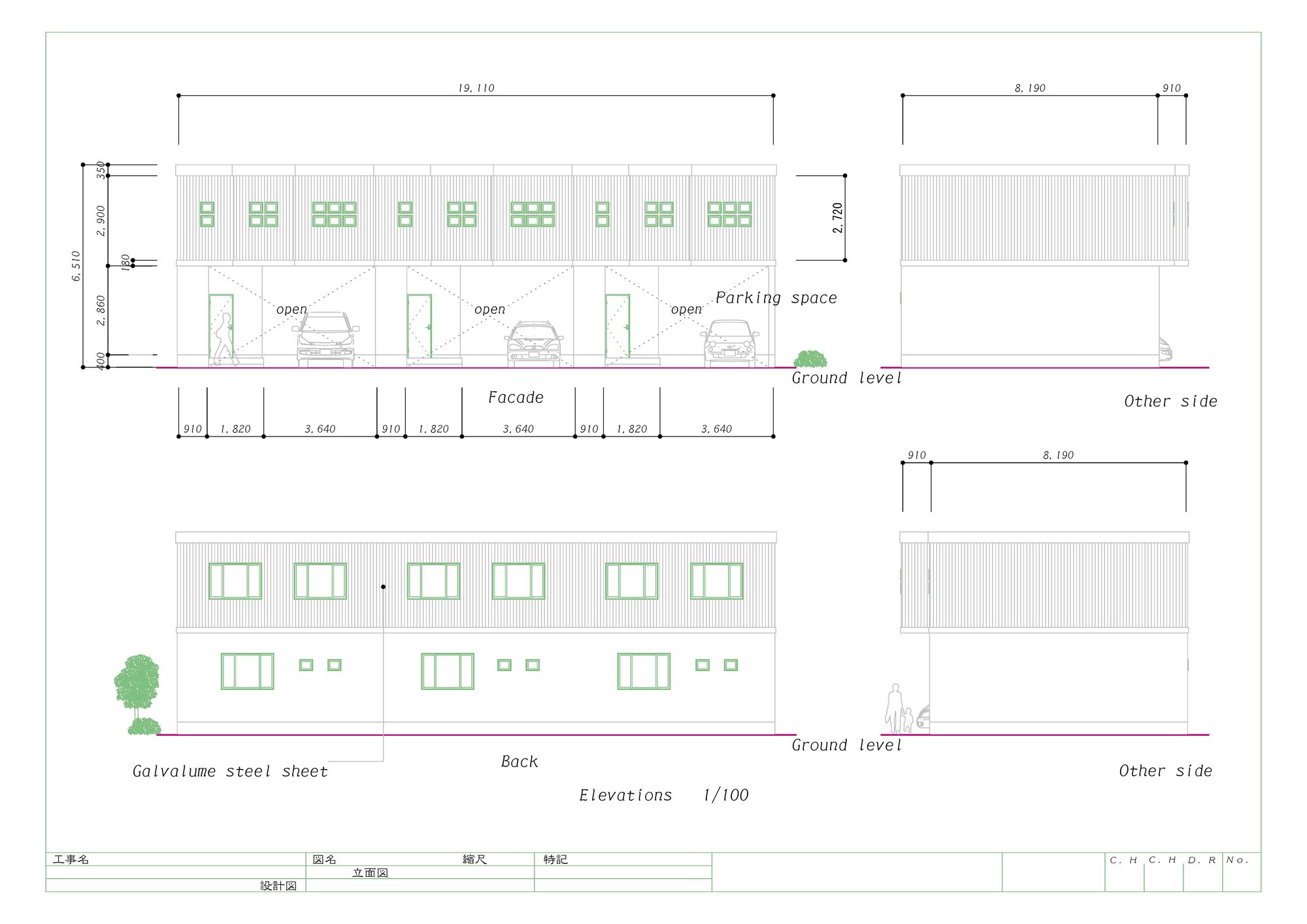- 2024年07月31日
JWCAD初心者にも分かりやすい円や円弧の描き方について

JWCADで図面の描くにあたって円の作図は避けては通れないものです。しかし、円や円弧を描くのは直線や四角形よりも難しいと思い込んでいる人もいるのではないでしょうか。ところが、実際には円や円弧はいくつかのタブをクリックするだけで簡単に描けてしまいます。そこで、この記事ではJWCADをこれから使い始める初心者の人に向けて、簡単に描ける円の書き方について紹介していきます。
コンテンツ
中心線を使って図面枠の中央に円を描く方法
JWCADで円を作図画面の中央に描く方法として、最も手軽なのが中心線を使った描き方です。まずは図面枠を作成しましょう。図面枠を作成するには、ツールバーにある「印刷タブ」をクリックします。すると「プリンターの設定画面」が表示されるので、とりあえずOKボタンをクリックしましょう。すると、元の画面に印刷範囲が表示されるはずです。ただし、デフォルトの状態では縦方向の印刷になっているので、作図しにくいかもしれません。そのようなときは、上部のコントロールバーに表示された「0度回転タブ」をクリックすれば、横方向の印刷範囲に変わります。
作図画面が作成できたら、次は中心線を描きましょう。中心線の描き方はツールバーにある「線属性タブ」をクリックし、表示されたメニューの中から「補助線」を選ぶことから始まります。補助線を選択してOKをクリックしたら、別のツールバーにある「中心線タブ」をクリックしましょう。その状態で、図面枠の上下左右を左クリックすると中心線が引けるはずです。中心線が引けたら、今度は「中心線タブ」と同じツールバーにある「〇(円コマンド)タブ」をクリックします。そして、中心線が交差している部分で右クリックすると、マウスポインターを動かすことで円の大きさが変化するようになっているはずです。任意の大きさの円の位置でマウスポインターを止め、左クリックすると円が描けます。
寸法を指定して円を描きたい場合
中心線を活用して円を描く方法は、作図画面の中央に描きたい場合にぴったりの方法です。しかし、円の大きさはマウスポインターを動かした場所で決まるため、寸法を指定した円を描きたいときにはあまり向いていません。細かい大きさまで指定した円を描きたいときは、数値を直接入力してから円を描くと良いです。まずは、円を描くためにツールバーにある「〇(円コマンド)」をクリックします。すると、上部に「半径」という数値入力できるボックスがあるので、そこに任意の大きさになるように数値入力します。
なお、ここでの入力単位は「ミリ」となっているので、気を付けましょう。たとえば、半径5ミリの円を描きたい場合は「5.000」と入力します。半径に数値入力した後で、作図画面にマウスポインターを動かすと、指定した大きさの仮円が表示されるはずです。仮円を作図したい場所まで動かしていき、クリックで場所を確定すれば完成となります。
パイプを描くときに便利!半円と3点を指示した円や円弧の描き方
作図するときは単純な円だけでなく、パイプなどを描くときに半円を使いたいときもあるでしょう。JWCADでは半円を簡単に描くこともできます。半円を描くときも、これまで同様に「〇(円コマンド)タブ」をクリックします。すると、半径を数値入力したコントロールバーに「半円」という名前のチェックボックスがあることに気が付くはずです。チェックを入れた状態で、まずは半円を描く始点になる場所を右クリックで指定します。次に半円の終点となる場所を右クリックで指定し、半円を描く方向にマウスポインターを移動して左クリックで決定するだけです。
また、「3点指示」と呼ばれる、半円と同じような手順を使って円を描く方法もあります。慣れてくれば、寸法を指定するよりも早く簡単に円が描けるようになるので、知っておくと便利です。3点指示で円を描く方法は、まずツールバーの「〇(円コマンド)タブ」をクリックし、「半円」の横に表示されている「3点指示」のチェックボックスにチェックを入れます。その状態で、円を描く始点となる場所を右クリック、次に終点となる場所を右クリックし、最後に円を描く方向にマウスポインターを移動して左クリックです。半円を描く方法とほぼ同じ手順で簡単に円が描けるので、JWCADに慣れてきたら3点指示を活用してみましょう。
チェックボックスを活用した円弧の描き方
設計図の内容によっては半円ではなくて、円弧だけを描きたい場合もあるでしょう。円弧だけを描くときも、まずはツールバーにある「〇(円コマンド)タブ」を使用します。円コマンドタブをクリックすると、画面上部に表示されるコントロールバーに「円弧」というチェックボックスが表示されるはずなので、チェックしましょう。すると、円弧描画モードに切り替わるので、円弧の中心となる位置にマウスポインターを移動して、左クリックすれば仮円が表示されます。仮円の大きさは円コマンドで円を描くときと同様に、マウスポインターを動かすことで、大きさが変わる仕組みです。
円弧を任意の大きさに合わせたら、始点位置で左クリック(点読取を利用するときは右クリック)しましょう。すると、始点位置を基準として円弧の仮円が表示されるので、終点位置までマウスポインターを移動して左クリックをすれば図形が確定される仕組みです。
多重円を簡単に描く方法
円の描き方にはいくつかの方法がありますが、多重円を描くときに毎回数値入力をしたり、最初から作業をやり直したりするのは大変です。簡単に多重円を描く方法としては、コントロールバーの「多重円」を活用する方法が挙げられます。まずは、「〇(円コマンド)タブ」をクリックです。次に、半円や3点指示の隣にある「多重円」という数値入力できるボックスに着目しましょう。多重円に数値入力すると、中心点から外周までの距離を等分割で入力した数値の数の円を自動的に描いてくれます。また、数値は直接入力できますが、プルダウンメニューから選択することも可能です。数値入力した後は、これまで同様に任意の大きさに円を指定して左クリックをすれば作図完成です。
なお、多重円の数値入力を活用した方法の欠点として、「等間隔の多重円しか描けない」というものがあります。間隔の違う複数の円を同時に描くことはできませんので、注意しましょう。
円の中心点を簡単に出す方法って?
円を描いた後に矩形などの図形を付け足す場合、円の中心点を知りたいと思う場合もあるでしょう。しかし、中心線を使って円を中央に描いていない場合、図面上に表示されている情報だけで円の中心点を探すのはかなり難しいです。そこで、クロックメニューを使って円の中心点を簡単に探す方法が使えます。クロックメニューとは、マウスを時計の針(1~12時)の方向に動かしたときに、あらかじめ指定されているコマンドが実行される、ショートカットキーのような機能です。円の中心点を出すためには、3時方向のクロックメニューを使います。
まず、対象となる円が作図されている状態で、ツールバーにある「点タブ」をクリックしましょう。次に、対象の円の上で右クリックをした状態で、3時方向にマウスをドラッグします。すると、クロックメニューが現れ、マウスのボタンを放すと中心点が自動的に表示されるはずです。クロックメニューを上手に使うことで簡単に円の中心を探せるほか、便利な機能がいくつもあるので、よりスピーディーで正確な図面を作成するのに役立ちます。
CADソフトを上手に使いこなしたいならプラスバイプラスがおすすめ!
CADソフトを利用することで、簡単かつ正確に図面が描けるようになります。しかし、JWCADはサポート体制が十分でないため、上手く使いこなせていない人もいるのではないでしょうか。そのような人には、プラスバイプラスのCADソフト「plusCAD水道V」、「plusCAD電気α」がおすすめです。サポートは訪問・電話・通信といった3つの方法に対応しているので、ユーザーの状況に合わせて利用できます。JWCADの操作に悩んでいる人は利用を検討してみてはいかがでしょうか。
JWCADの円や円弧の描き方についてよくある質問
中心線を使って図面枠の中央に円を描く方法
JWCADで円を作図画面の中央に描く方法として、最も手軽なのが中心線を使った描き方です。まずは図面枠を作成しましょう。図面枠を作成するには、ツールバーにある「印刷タブ」をクリックします。すると「プリンターの設定画面」が表示されるので、とりあえずOKボタンをクリックしましょう。すると、元の画面に印刷範囲が表示されるはずです。ただし、デフォルトの状態では縦方向の印刷になっているので、作図しにくいかもしれません。そのようなときは、上部のコントロールバーに表示された「0度回転タブ」をクリックすれば、横方向の印刷範囲に変わります。
作図画面が作成できたら、次は中心線を描きましょう。中心線の描き方はツールバーにある「線属性タブ」をクリックし、表示されたメニューの中から「補助線」を選ぶことから始まります。補助線を選択してOKをクリックしたら、別のツールバーにある「中心線タブ」をクリックしましょう。その状態で、図面枠の上下左右を左クリックすると中心線が引けるはずです。中心線が引けたら、今度は「中心線タブ」と同じツールバーにある「〇(円コマンド)タブ」をクリックします。そして、中心線が交差している部分で右クリックすると、マウスポインターを動かすことで円の大きさが変化するようになっているはずです。任意の大きさの円の位置でマウスポインターを止め、左クリックすると円が描けます。
寸法を指定して円を描きたい場合
中心線を活用して円を描く方法は、作図画面の中央に描きたい場合にぴったりの方法です。しかし、円の大きさはマウスポインターを動かした場所で決まるため、寸法を指定した円を描きたいときにはあまり向いていません。細かい大きさまで指定した円を描きたいときは、数値を直接入力してから円を描くと良いです。まずは、円を描くためにツールバーにある「〇(円コマンド)」をクリックします。すると、上部に「半径」という数値入力できるボックスがあるので、そこに任意の大きさになるように数値入力します。
なお、ここでの入力単位は「ミリ」となっているので、気を付けましょう。たとえば、半径5ミリの円を描きたい場合は「5.000」と入力します。半径に数値入力した後で、作図画面にマウスポインターを動かすと、指定した大きさの仮円が表示されるはずです。仮円を作図したい場所まで動かしていき、クリックで場所を確定すれば完成となります。
パイプを描くときに便利!半円と3点を指示した円や円弧の描き方
作図するときは単純な円だけでなく、パイプなどを描くときに半円を使いたいときもあるでしょう。JWCADでは半円を簡単に描くこともできます。半円を描くときも、これまで同様に「〇(円コマンド)タブ」をクリックします。すると、半径を数値入力したコントロールバーに「半円」という名前のチェックボックスがあることに気が付くはずです。チェックを入れた状態で、まずは半円を描く始点になる場所を右クリックで指定します。次に半円の終点となる場所を右クリックで指定し、半円を描く方向にマウスポインターを移動して左クリックで決定するだけです。
また、「3点指示」と呼ばれる、半円と同じような手順を使って円を描く方法もあります。慣れてくれば、寸法を指定するよりも早く簡単に円が描けるようになるので、知っておくと便利です。3点指示で円を描く方法は、まずツールバーの「〇(円コマンド)タブ」をクリックし、「半円」の横に表示されている「3点指示」のチェックボックスにチェックを入れます。その状態で、円を描く始点となる場所を右クリック、次に終点となる場所を右クリックし、最後に円を描く方向にマウスポインターを移動して左クリックです。半円を描く方法とほぼ同じ手順で簡単に円が描けるので、JWCADに慣れてきたら3点指示を活用してみましょう。
チェックボックスを活用した円弧の描き方
設計図の内容によっては半円ではなくて、円弧だけを描きたい場合もあるでしょう。円弧だけを描くときも、まずはツールバーにある「〇(円コマンド)タブ」を使用します。円コマンドタブをクリックすると、画面上部に表示されるコントロールバーに「円弧」というチェックボックスが表示されるはずなので、チェックしましょう。すると、円弧描画モードに切り替わるので、円弧の中心となる位置にマウスポインターを移動して、左クリックすれば仮円が表示されます。仮円の大きさは円コマンドで円を描くときと同様に、マウスポインターを動かすことで、大きさが変わる仕組みです。
円弧を任意の大きさに合わせたら、始点位置で左クリック(点読取を利用するときは右クリック)しましょう。すると、始点位置を基準として円弧の仮円が表示されるので、終点位置までマウスポインターを移動して左クリックをすれば図形が確定される仕組みです。
多重円を簡単に描く方法
円の描き方にはいくつかの方法がありますが、多重円を描くときに毎回数値入力をしたり、最初から作業をやり直したりするのは大変です。簡単に多重円を描く方法としては、コントロールバーの「多重円」を活用する方法が挙げられます。まずは、「〇(円コマンド)タブ」をクリックです。次に、半円や3点指示の隣にある「多重円」という数値入力できるボックスに着目しましょう。多重円に数値入力すると、中心点から外周までの距離を等分割で入力した数値の数の円を自動的に描いてくれます。また、数値は直接入力できますが、プルダウンメニューから選択することも可能です。数値入力した後は、これまで同様に任意の大きさに円を指定して左クリックをすれば作図完成です。
なお、多重円の数値入力を活用した方法の欠点として、「等間隔の多重円しか描けない」というものがあります。間隔の違う複数の円を同時に描くことはできませんので、注意しましょう。
円の中心点を簡単に出す方法って?
円を描いた後に矩形などの図形を付け足す場合、円の中心点を知りたいと思う場合もあるでしょう。しかし、中心線を使って円を中央に描いていない場合、図面上に表示されている情報だけで円の中心点を探すのはかなり難しいです。そこで、クロックメニューを使って円の中心点を簡単に探す方法が使えます。クロックメニューとは、マウスを時計の針(1~12時)の方向に動かしたときに、あらかじめ指定されているコマンドが実行される、ショートカットキーのような機能です。円の中心点を出すためには、3時方向のクロックメニューを使います。
まず、対象となる円が作図されている状態で、ツールバーにある「点タブ」をクリックしましょう。次に、対象の円の上で右クリックをした状態で、3時方向にマウスをドラッグします。すると、クロックメニューが現れ、マウスのボタンを放すと中心点が自動的に表示されるはずです。クロックメニューを上手に使うことで簡単に円の中心を探せるほか、便利な機能がいくつもあるので、よりスピーディーで正確な図面を作成するのに役立ちます。