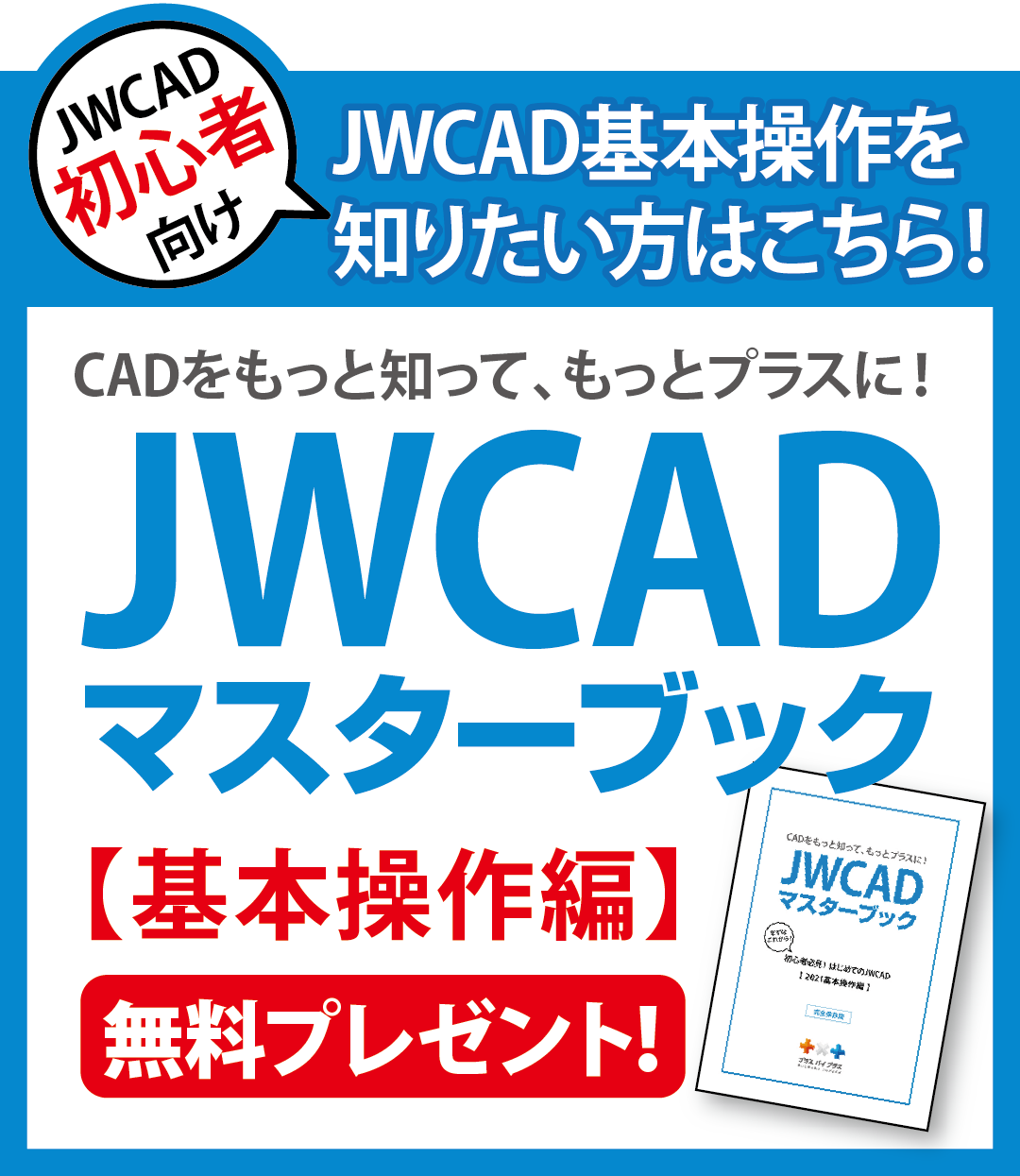JWCADの画面移動は独特!スムーズに使う方法とは?
- 公開日:2018年12月06日
Jwcadに関する知識

JWCADを使い始めたばかりの人が最初にとまどうのが、画面移動の方法ではないでしょうか。
ペイントソフトやレタッチソフトによく見られるようなスクロール機能が、JWCADにはありません。
画面移動がスムーズにできないと、JWCADを使うこと自体がストレスに感じてしまいます。
そのため、画面移動の方法を習得しておくことは、図面作成を効率よく行うための重要なポイントとなるでしょう。
ここでは、JWCADで画面移動を行うための複数の方法について解説します。
コンテンツ
JWCADでは「画面移動=図形の移動」
ネット上では、「JWCADで画面スクロールができない」という疑問や質問が数多く見られます。パソコンに慣れている人になじみの深いスクロール機能がJWCADにはないため、直感で画面移動することが難しいのです。
ソフトウェアの利用者にとって、スクロールとは「対象物の位置はそのまま固定しながら視点をずらす」ようなイメージの機能です。
しかし、JWCADの画面移動は、「視点を固定しながら図形そのものを移動させる」ようなイメージだと考えるとわかりやすいでしょう。
このため、JWCADにおいては、単なる画面移動と図形の移動や拡大・縮小が密接に関係しているのです。
JWCADを難しく感じる原因のひとつに、この感覚の違いがあるでしょう。
とはいえ、画面を移動するときに使える機能は多様なので、そのなかから自分に合った方法を選べます。
マウスのみで画面移動してみよう
JWCADの画面移動は、大きく分けて3通りのやり方があります。マウスのみを使う方法とキーボードのみを使う方法、マウスとキーボードの両方を使う方法の3つです。
マウスのみを使う方法には、さらに左右ボタンの同時押しによる移動と、マウスホイールを回す方法、ボタンの長押しによる移動の3通りがあります。
ひとつひとつについて、くわしく見ていきましょう。
最も簡単なのは、マウスホイールを使う方法です。
マウスホイールを上下に回すと、マウスの位置を起点にして、画面が縮小・拡大します。
見たい部分を大きくすることができるため、直感的に使えて便利な機能です。
この方法を使うには、あらかじめ設定が必要です。
メイン画面上部のメニューバーの「設定」から「基本設定」を選びましょう。右側のツールバーから「基設」を選んでも同じ画面が開きます。
一般(2)のタブを開くと、右下に「マウスホイール」というチェック項目があります。
+にチェックを入れると、マウスホイールを+方向に回したときに画面が拡大し、-方向に回したときに画面が縮小します。
-にチェックを入れると、逆の動きになります。使いやすいほうを選びましょう。
画面移動の2つ目が、マウスの左右ボタン同時押しによる移動です。
JWCAD特有の方法なので、慣れるまで困惑しがちなポイントともいえるでしょう。
同時押しが面倒なら、ホイールボタンを押すことでも同じ動作が可能です。
左右ボタンを同時押し(またはホイールボタン押し)して、マウスを移動させずにそのままボタンを離すと、その位置が画面の中心になるように移動します。
つまり、マウスの位置とは反対方向に図形が移動します。
マウスを同時押しした位置と図形が離れているほど、図形は大きく動きます。
マウスで図形を押しやる感じをイメージすればわかりやすいでしょう。
左右ボタンを同時押し(またはホイールボタン押し)したままマウスを移動させると、動かした方向によって異なる機能が働きます。
10時方向に移動させると画面の縮小、4時方向に移動させると拡大ができます。
また、 1時方向に移動させると、画面全体が表示され、7時方向に移動させるとひとつ前の倍率に戻すことが可能です。
慣れれば便利ですが、直感でマウスを動かせるようになるには経験が必要となるでしょう。
「基本設定」のうち、一般(1)のタブを開くと、中央より下に「マウスの左または右ボタンを押して1秒待つとズーム操作(L:移動)(R:縮小・拡大)」という項目があります。
これにチェックを入れておけば、ボタンの長押しによる画面移動と縮小・拡大が可能です。
左(L)ボタンを長押しすると図形が移動します。
また、右(R)ボタンの場合は、長押しをするだけで縮小・拡大が機能します。
長押ししながらポインターを画面の上半分に移動させると拡大し、ポインターを画面下半分にずらすと縮小する仕組みです。

キーボードを使って画面移動してみよう
「基本設定」の一般(2)で設定を行うと、キーボードのみで画面移動ができるようになります。タブを開くと、画面中程に「矢印キーで画面移動、PageUp・PageDownで画面拡大・縮小、Homeで全画面表示にする」という項目があります。
ここにチェックを入れておきましょう。
キーボードの矢印キーやPageUp・PageDownボタン、およびHomeボタンを使って画面移動ができるため、初心者にもわかりやすい方法です。
また、キーボードのShiftキーを押しながらマウスをドラッグすることでも画面が移動します。
キーホードを使う画面移動の方法は初心者にとっては便利でしょうが、上級者になるほどマウスのみの操作に慣れてきます。
マウスのみで操作できれば、図面から目を離す必要がなくなり、効率アップに役立ちます。
JWCADの画面移動には設定が不可欠!
JWCADで画面移動をするためには、事前に「基本設定」でさまざまな指定をする必要があります。それらの指定を適切に行うには、当然ながら知識が必要です。
ところが、初心者に十分な知識があるケースは「まれ」でしょう。
ネット上で、さまざまな入門サイトや使い方動画などを探すことも可能です。
しかし、系統的な知識を習得して業務に活かすには、多くの時間や手間がかかります。
わからないところが出てきても、的確な回答がすぐに得られるとは限りません。
業務でCADソフトを導入し、なおかつ習得して業務に活かすのは容易ではないのです。
一方、プラスバイプラスのplusCAD水道やplusCAD電気αには、手厚いサポートが付いてきます。
全国各地に支店を展開しているうえに、オンラインによるサポートも提供しているため、操作につまずいてもタイムリーな解決が期待できます。
ひとりで調べたり悩んだりする必要はありません。
手書きからCADへの移行を考えているなら、サポートの手厚いCADを選ぶことが重要でしょう。
■JWCADで図面を早く描くコツはショートカットキーを使いこなすこと!
JWCADの移動についてよくある質問
画面を移動させたい -マウスホイールを回す方法-
最も簡単なのは、マウスホイールを使う方法です。マウスホイールを上下に回すと、マウスの位置を起点にして、画面が縮小・拡大します。
見たい部分を大きくすることができるため、直感的に使えて便利な機能です。
この方法を使うには、あらかじめ設定が必要です。
メイン画面上部のメニューバーの「設定」から「基本設定」を選びましょう。右側のツールバーから「基設」を選んでも同じ画面が開きます。
一般(2)のタブを開くと、右下に「マウスホイール」というチェック項目があります。
+にチェックを入れると、マウスホイールを+方向に回したときに画面が拡大し、-方向に回したときに画面が縮小します。
-にチェックを入れると、逆の動きになります。使いやすいほうを選びましょう。
画面を移動させたい -マウス左右ボタンを使う方法-
画面移動の2つ目が、マウスの左右ボタン同時押しによる移動です。JWCAD特有の方法なので、慣れるまで困惑しがちなポイントともいえるでしょう。
同時押しが面倒なら、ホイールボタンを押すことでも同じ動作が可能です。
左右ボタンを同時押し(またはホイールボタン押し)して、マウスを移動させずにそのままボタンを離すと、その位置が画面の中心になるように移動します。
つまり、マウスの位置とは反対方向に図形が移動します。
マウスを同時押しした位置と図形が離れているほど、図形は大きく動きます。
マウスで図形を押しやる感じをイメージすればわかりやすいでしょう。
画面を移動させたい -マウスボタンの長押しを使う方法-
左右ボタンを同時押し(またはホイールボタン押し)したままマウスを移動させると、動かした方向によって異なる機能が働きます。10時方向に移動させると画面の縮小、4時方向に移動させると拡大ができます。
また、 1時方向に移動させると、画面全体が表示され、7時方向に移動させるとひとつ前の倍率に戻すことが可能です。
慣れれば便利ですが、直感でマウスを動かせるようになるには経験が必要となるでしょう。
「基本設定」のうち、一般(1)のタブを開くと、中央より下に「マウスの左または右ボタンを押して1秒待つとズーム操作(L:移動)(R:縮小・拡大)」という項目があります。
これにチェックを入れておけば、ボタンの長押しによる画面移動と縮小・拡大が可能です。
左(L)ボタンを長押しすると図形が移動します。
また、右(R)ボタンの場合は、長押しをするだけで縮小・拡大が機能します。
長押ししながらポインターを画面の上半分に移動させると拡大し、ポインターを画面下半分にずらすと縮小する仕組みです。
図面を移動させたい -キーボードを使う方法-
「基本設定」の一般(2)で設定を行うと、キーボードのみで画面移動ができるようになります。タブを開くと、画面中程に「矢印キーで画面移動、PageUp・PageDownで画面拡大・縮小、Homeで全画面表示にする」という項目があります。
ここにチェックを入れておきましょう。
キーボードの矢印キーやPageUp・PageDownボタン、およびHomeボタンを使って画面移動ができるため、初心者にもわかりやすい方法です。
また、キーボードのShiftキーを押しながらマウスをドラッグすることでも画面が移動します。
キーホードを使う画面移動の方法は初心者にとっては便利でしょうが、上級者になるほどマウスのみの操作に慣れてきます。
マウスのみで操作できれば、図面から目を離す必要がなくなり、効率アップに役立ちます。
JWCADで画面移動が複雑
JWCADで画面移動をするためには、事前に「基本設定」でさまざまな指定をする必要があります。上記の様に手順が複雑な場合もあります。
ネット上で、さまざまな入門サイトや使い方動画などを探すことも可能ですが多くの時間や手間がかかります。
一方、plusCADには手厚いサポートが付いてきます。
全国各地に支店を展開しているうえに、オンラインによるサポートも提供しているため、操作につまずいてもタイムリーな解決が期待できます。
ひとりで調べたり悩んだりする必要はありません。
手書きからCADへの移行を考えているなら、サポートの手厚いCADを選ぶことが重要でしょう。
■JWCADで図面を早く描くコツはショートカットキーを使いこなすこと!