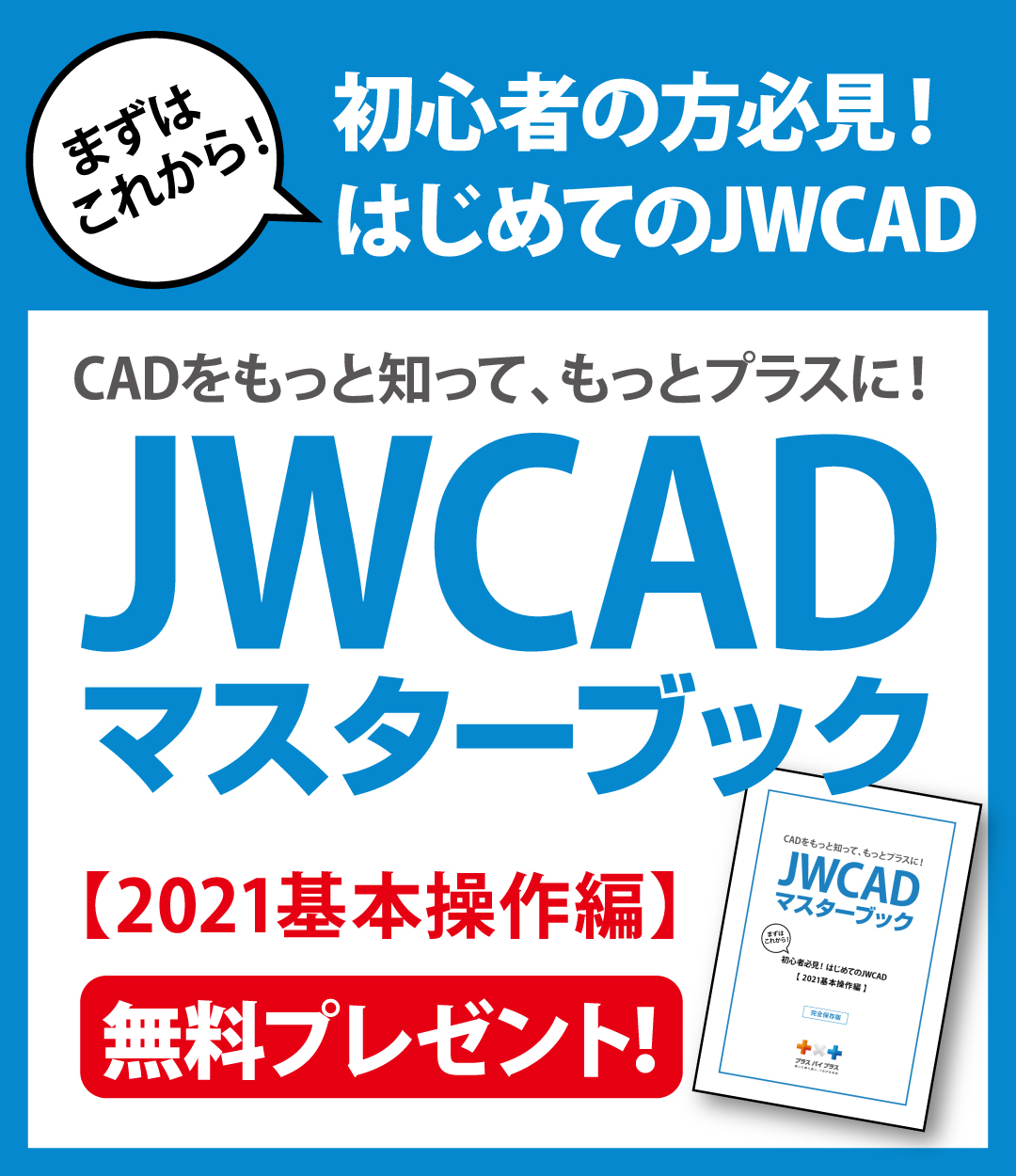- 2024年07月31日
JWCADのハッチとは?便利な使い方を知っておこう
Jwcadに関する知識

製図は、描いた人だけが理解できればいいということではありません。
そもそも、図面とは、誰にでも分かることを目的に製図されます。
そこで、重要な役割を果たしてくれるのがハッチです。
ハッチはドローイング系のソフトには良く入っている機能で、JWCADにもついています。
ハッチの役割や便利な使い方を知れば、さらに完成度の高い製図が描けるでしょう。
この記事では、JWCADのハッチの使い方について解説していきます。
コンテンツ
plusCADシリーズは簡単操作!サポートも充実しているので安心!
「塗りつぶし」についての他の記事➡◤JWCADだけじゃない!円の塗りつぶしをCADでする方法と使いやすいCADソフトの紹介◢
そもそもハッチとは?
ハッチとは、一定の法則を持った模様のことです。ハッチの定義は平行な線を用いて構成されているもので、斜線や破線、ブロック模様などもハッチに含まれます。
一定の面にハッチを施すことをハッチングといいます。
ハッチは、版画や絵画などの美術作品にも使われるもので、パソコンで使われるソフトでは、ドローイング系のものや図形を使うソフトで見かけることが多いでしょう。
また、ハッチはワープロソフトでもよく使われています。
ワープロソフトの場合は、ハッチというより網かけと呼ぶことが多いので、その方が分かりやすいかもしれません。
色をつけて強調するよりも、ハッチによって強調したり区別したりする方が、見やすく分かりやすくなります。
どこか1カ所だけにアクセントを入れたいときに、ハッチングで視覚的に訴えることが可能です。
製図でハッチを使う理由
製図では、主に断面図などにハッチを使うことが多くなります。ボルトやピンなどもそうですが、たとえば配管のような部材を切断した図面が必要な場合、見た目では何のことか分かりにくいのが難点です。
描いている本人は理解できていても、他の人が見たときにはまったく分からないということもあります。
注釈などをつけた場合でも、視覚的に入りやすいのは図形の方です。
図面を間違えて解釈したり、作業が遅れたりという事態にもなりかねません。
図面の種類によっては、似たような線が並んでいるだけに見えることもあるでしょう。
そんなときに役立つのがハッチングです。
切断した部材などにハッチをかけることで、まず断面図であるという認識ができます。注釈が必要な場合でも最低限の内容で済み、わずらわしさがありません。
ハッチングは、中心線に対して細い実線で描くというのが製図の際の基本です。
この場合の線の角度は、最も好ましいのが45度で、次いで30度、75度の順番で決めるのがよいとされています。
ただし、例外もあります。
途中で部材が変わるなど区別をしたいときには、別の線で表現しなければなりません。
この場合は、線の向きを変えるか、または上下にずらすという方法があります。
分かりにくい場合は角度を変えるなどして、明確に区別することが必要です。
JWCADの基本的なハッチの使い方
JWCADでハッチを使うには、まずメニューバーの作図からハッチを選択します。もしくは、メニューバーの表示からツールを選択し、次に作図のツールバーを出しても行えます。
ここまで進んだら、次にハッチングしたい図形を決め、範囲を囲むような感覚で線や円弧を順番に左クリックしていきましょう。
最後に、一番初めにクリックした線を再びクリックすれば、それで選択は完了し、ハッチングが実行されます。
最初に選択した線や円弧は波形表示になっているので、それを目印に一周回れているかどうかを確認しましょう。
一周できて図形が完全に選択されないと、ハッチングは実行されません。
ハッチングができない場合は、全部選択したつもりでも、最後のところで、初めの線や円弧をクリックできていない可能性があります。
線や円弧をひとつずつクリックしていく方法は、やや面倒かもしれません。
この方法だと、どこか一辺が開いているような図形に対しても選択はできますが、開いている部分にはハッチングができません。
たとえば、正方形なら左端の線が欠けていたり、または上部だけふさがっていないような図形のときには、ハッチング自体ができないので注意しましょう。
ハッチングを実行するときには、全方向がふさがっている完全な図形であることが前提です。
右クリックを使う場合は、線が連続していることが条件です。
つまり、完全な図形であれば問題なく使えます。
この場合は右クリックで一気に選択されるので、コントロールバーの設定を済ませたら実行をクリックしてハッチングを完了させます。
他にも、範囲選択コマンドからハッチングすることも可能です。
範囲選択コマンドで図形を選択し、ハッチコマンドに切り替えるというやり方で、選択した図形が引き継がれます。
また、選択を解除したいときには、コントロールバーにあるクリアーボタンをクリックするだけで解除できます。
いろいろなハッチの種類
ハッチは、一般的に使われているのは1線の斜線ですが、直線という定義に沿っていればいろいろな図形に変えることが可能です。JWCADには、線の角度や間隔などを自由に設定できる機能がついているので、用途に応じて使い分けてみましょう。
ここでは、ハッチの代表的な種類とそれぞれの作図方法について解説します。
1線
1線のハッチは、コントロールバーの「1線」を選択するだけで作成できます。「角度」は線の入る角度、「ピッチ」は線同士の間隔を表しており、それぞれに数値を入力し、「実行」ボタンをクリックするとハッチが完成します。1線のハッチの具体的な作成手順は以下の通りです。
- 「ハッチ」コマンドを選択する
- ハッチを入れる図形を範囲選択する
- コントロールバーの「1線」を選ぶ
- 「角度」「ピッチ」のボックスに、それぞれ数値を入力する
- 「実行」を左クリックしたら作図完了
なお、通常のピッチは図面寸法に設定されていますが、コントロールバーの「実寸」にチェックを入れると、実寸法のピッチで作成できます。
芋目地
芋目地とは、縦横一直線上に通っている目地のことで、タイルなどの施工方法によく使われます。芋目地ハッチは、「角度」と「ピッチ」を設定した1線ハッチを、2回使用して作図する方法が一般的です。芋目地ハッチの作成手順は以下の通りです。
- 「ハッチ」コマンドを選択する
- ハッチを入れる図形を範囲選択する
- 「1線」を選び、「角度」は0°に指定、「ピッチ」に任意の数値を入力する
- 「実行」を左クリックして、1線のハッチを作図する
- 続けて「角度」を90°に設定したハッチを作成すると、芋目地ハッチが完成する
2線
2線のハッチは、先述した1線ハッチの線が2本になったものです。2線では、1線と違って複数の線を1つの束として配置するため、線間隔を調整できるよう作成後に「線間隔」ボックスが追加されます。1線と同様に「角度」や「ピッチ」に好きな数値を入れることで、ハッチが完成します。2線ハッチの作成手順を見ていきましょう。
- 「ハッチ」コマンドを選択する
- ハッチを入れる図形を範囲選択する
- コントロールバーで「2線」を選ぶ
- 「角度」「ピッチ」に加えて「間隔」にそれぞれ数値を入力する
- 「実行」を左クリックして完了
以上で、2線のハッチが作図できます。なお、閉鎖図形への2重ハッチ挿入では、内側の閉鎖図形にはハッチが反映されないため、自動的に中抜けハッチとなります。
中抜け
中抜けハッチは、2重以上の閉鎖図形を選択してハッチを作図すると、外から偶数番目の図形内部が中抜けになるものです。四角や丸などの図形が2重、3重とある場合に、図形同士の間の空間のみにハッチを挿入できます。中抜けハッチの作成手順です。
- 「ハッチ」コマンドを選択する
- 一番外側の閉鎖図形を右クリックで選択する
- 2の閉鎖図形の中にある図形を右クリックで選択する
- 「実行」ボタンを左クリックすると、2と3の間のスペースにハッチが挿入される
応用として、閉鎖図形の中にテキストがある場合に、テキストのまわりのスペースを除いてハッチを挿入することも可能です。テキストまわりのハッチは以下の手順で作成します。
- 「ハッチ」コマンドを選択する
- 外側の閉鎖図形を右クリックで選択する
- 「実行」ボタンを左クリックしてハッチを作成する
- 「包絡」コマンドを選択し、ハッチを除外したい範囲を左上クリックと右下クリックで指定して完了
3線
3線のハッチは、1線ハッチの線が3本になったものです。2線と同様に、線間隔を調整するための「線間隔」ボックスが追加されます。3線ハッチの作成手順を見ていきましょう。
- 「ハッチ」コマンドを選択する
- ハッチを入れる図形を範囲選択する
- コントロールバーで「3線」を選ぶ
- 「角度」「ピッチ」に加えて「間隔」にそれぞれ数値を入力する
- 「実行」を左クリックして完了
馬乗り目地
馬乗り目地とは、目地が交互に入っていて、レンガ模様に似たデザインを指します。馬乗り目地は、コントロールバーの「馬乗り目地」ボタンを使い、「角度」「縦ピッチ」「横ピッチ」の数値を入力して指定します。馬乗り目地ハッチの作成手順は以下の通りです。
- 「ハッチ」コマンドを選択する
- ハッチを入れる図形を範囲選択する
- 「馬乗り」を選び、「角度」「縦ピッチ」「横ピッチ」それぞれに数値を入力する
- 「実行」を左クリックして作図完了
図形
ハッチに任意の図形を用いることも可能です。図形のハッチを使うためには、作成したハッチを図形として登録する「選択図形登録」を事前に行っておく必要があります。図形を作図して「作図登録」をクリックし、フォルダに名前をつけて登録するだけで完了します。頻繁に使うハッチやルールをあらかじめ登録しておけば、使用する際に呼び出すだけでハッチを作成でき、作業効率アップにつながります。
図形を登録した後は、他のハッチと同様に作図を行います。
- 「ハッチ」コマンドを選択する
- ハッチを入れる図形を範囲選択する
- 「図形」を選び、「角度」「縦ピッチ」「横ピッチ」それぞれに数値を入力する
- 「実行」を左クリックして完了
なお、ハッチの挿入位置を変更したい場合は、コントロールバーの「基点変」を利用します。「基点変」ボタンを押して、基点となるポイントをクリックすると、その点を中心としてハッチが実行されます。
ハッチを覚えて便利に活用しよう
JWCADは、複雑な機能が多く、一度に操作を覚えていくのは時間がかかります。難しいと感じてしまう人が多いのは、一度にいろいろな操作を詰め込んで覚えようとすることが原因かもしれません。
しかし、機能をひとつずつていねいに学んでいけば、分かりやすく、面白い機能がそろっています。
まとめて頭に入れようと思うと難しい部分は多いですが、時間をかけて、ひとつずつ理解しながら覚えていくのが、JWCADを習得するコツです。
建築図面は全体的に細かい作業の連続です。
それだけに、いつ誰が見た場合でも、すぐに理解できるものでなければなりません。
そのためには、まず見やすいこと、そしてルールに沿って描かれている図面であることは必須です。
工事を正確に行えるかどうかは、図面の描き方にかかっているといっても過言ではありません。
ハッチで図形を区別し、誰が見たときにも認識しやすい工夫をするのは、製図の中の大切な作業のひとつです。
ハッチの基本的な使い方やJWCADでの使い方をマスターし、必要に応じて便利にハッチを活用しましょう。
プラスバイプラスのCADソフト「plusCAD水道V」、「plusCAD機械α」、「plusCAD電気α」は、水道や電気、機械図面の作成や編集をサポートするソフトです。
普段使っているJWCADに、見積もり作成や材料拾いなどの機能を追加でき、業務効率化や生産性の向上につながります。
LINEや訪問でのサポートも可能ですので、お気軽にお問い合わせください。
JWCADのハッチについてよくある質問
Q:そもそも、ハッチってなに?
A:ハッチとは、一定の法則を持った模様のことです。ハッチの定義は平行な線を用いて構成されているもので、斜線や破線、ブロック模様などもハッチに含まれます。
一定の面にハッチを施すことをハッチングといいます。
ハッチは、版画や絵画などの美術作品にも使われるもので、パソコンで使われるソフトでは、ドローイング系のものや図形を使うソフトで見かけることが多いでしょう。
ワープロソフトでも良く使われています。
ワープロソフトの場合は、ハッチというより網かけと呼ぶことが多いので、その方が分かりやすいかもしれません。
色をつけて強調するよりも、ハッチによって強調したり区別したりする方が、見やすく分かりやすいときに使われています。
どこか1カ所だけにアクセントを入れたいときに、ハッチングを視覚的に訴えるという効果が可能です。
Q:製図でハッチを使う理由
A:製図では、主に断面図などにハッチを使うことが多くなります。ボルトやピンなどもそうですが、たとえば配管のような部材を切断した図面が必要な場合、見た目では何のことか分かりにくいのが難点です。
描いている本人は理解できていても、他の人が見たときにはまったく分からないということもあります。
注釈などをつけた場合でも、視覚的に入りやすいのは図形の方です。
図面を間違えて解釈したり、作業が遅れたりという事態にもなりかねません。
図面の種類によっては、似たような線が並んでいるだけに見えることもあるでしょう。
そんなときに役立つのがハッチングです。
切断した部材などにハッチをかけることで、まず断面図であるという認識ができます。
注釈が必要な場合でも最低限の内容で済み、わずらわしさがありません。
ハッチングは、中心線に対して細い実線で描くというのが製図の際の基本です。
この場合の線の角度は、最も好ましいのが45度で、次いで30度、75度の順番で決めるのがよいとされています。
ただし、例外もあります。
途中で部材が変わるなど区別をしたいときには、別の線で表現しなければなりません。
この場合は、線の向きを変えるか、または上下にずらすという方法があります。
分かりにくい場合は角度を変えるなどして、明確に区別することが必要です。
Q:JWCADの基本的なハッチの使い方
A:JWCADでハッチを使うには、まずメニューバーの作図からハッチを選択します。もしくは、メニューバーの表示からツールを選択し、次に作図のツールバーを出しても行えます。
ここまで進んだら、次にハッチングしたい図形を決め、範囲を囲むような感覚で線や円弧を順番に左クリックしていきましょう。
最後に、一番初めにクリックした線を再びクリックすれば、それで選択は完了し、ハッチングが実行されます。
最初に選択した線や円弧は波形表示になっているので、それを目印に一周回れているかどうかを確認しましょう。
一周できて図形が完全に選択されないと、ハッチングは実行されません。
ハッチングができない場合は、全部選択したつもりでも、最後のところで、初めの線や円弧をクリックできていない可能性があります。
線や円弧をひとつずつクリックしていく方法は、やや面倒かもしれません。
この方法だと、どこか一辺が開いているような図形に対しても選択はできますが、開いている部分にはハッチングができません。
たとえば、正方形なら左端の線が欠けていたり、または上部だけふさがっていないような図形のときには、ハッチング自体ができないので注意しましょう。
ハッチングを実行するときには、全方向がふさがっている完全な図形であることが前提です。
右クリックを使う場合は、線が連続していることが条件です。
つまり、完全な図形であれば問題なく使えます。
この場合は右クリックで一気に選択されるので、コントロールバーの設定を済ませたら実行をクリックしてハッチングを完了させます。
他にも、範囲選択コマンドからハッチングすることも可能です。
範囲選択コマンドで図形を選択し、ハッチコマンドに切り替えるというやり方で、選択した図形が引き継がれます。
また、選択を解除したいときには、コントロールバーにあるクリアーボタンをクリックするだけで解除できます。
Q:いろいろなハッチを使い分ける
ハッチは、一般的に使われているのは1線の斜線ですが、直線という定義に沿っていればいろいろな図形に変えることが可能です。JWCADには、線の角度や間隔などを自由に設定できる機能がついているので、用途に応じて使い分けてみましょう。
1線のハッチを作るには、コントロールバーから1線を選択します。
角度とピッチに好きな数値を入力したら、次は実行ボタンをクリックしてハッチを完成させましょう。
ピッチの数値で線と線の距離を自由に調整できます。
2線、3線のハッチを作るには、2線または3線という具合に、希望の線数を選択します。
1線との違いは、このあとで線間隔のボックスも追加されて出てくることです。
2線や3線といったタイプは、複数の線を1つの束として配置されるため、束の中の間隔を線間隔で調整します。
角度やピッチと同じように好きな数値を入れると、ハッチが出来上がります。
他にも、コントロールバーにあるウ冠のようなマークを選択すると、馬乗り目地というハッチができるので、試してみましょう。
馬乗り目地とは、レンガ模様に似た模様のことです。馬乗り目地では、角度、縦ピッチ、横ピッチの数値を入力すれば作図できます。
ハッチングを行うときには、作図するときに自由に設定すればいいのですが、毎回使うものだと、その都度作るのは面倒かもしれません。
特に、毎回ルールとして使うものになると、ピッチや角度、線間隔を同じにする必要があります。
そんなときに便利なのが、一旦作成したハッチを図形として登録しておく機能です。
作図できたら作図登録をクリックし、あとはフォルダを選択して名前をつけて登録できます。
Q:JWCADのハッチで「計算できません」と表示されたのですが…
A:JWCAD上で図形を選択し、ハッチを作成しようとすると「計算できません」と表示された場合、ほとんどは範囲が確定されていないことが原因です。一見すると閉鎖図形のように見えても、実際には閉じておらず、線の間に微妙な隙間が開いているために、ハッチする範囲が認識されず「計算できません」と返しています。
閉じていない図形を範囲選択しても、ハッチを挿入することはできないことが多いので注意が必要です。
ただし、閉じていない図形でも、線を1本ずつ選択することでハッチを作成できる場合があります。
ハッチング範囲の外形線を、1本ずつ左クリックして指定していき、1周回って最初に左クリックした線を再度クリックすることで選択が完了します。その後、ハッチを挿入できるので試してみましょう。
Q:JWCADのハッチが作図されないときはどうしたらいいですか?
A:ハッチを作図する際に、建具など本来は不要な箇所にまでハッチが入ってしまう場合があります。その場合は、不要な線を消去することで、必要な箇所だけハッチをつけることが可能です。不要の線は、消去コマンドの一括処理を活用すると効率的に削除できます。
なお、細かいところまできれいにハッチをかけるためには、右クリックでハッチする箇所を指定する方法が効率的です。
平面詳細図の玄関とポーチにまとめてハッチを入れたい場合などには、右クリックを使ってエリアを指定することはできませんが、閉じるように囲み、閉鎖空間を作ることで細かいところまできっちりハッチが入ります。
Q:JWCADのハッチ塗りつぶしは可能ですか?
A:ハッチは、指定した箇所に斜線や柄を挿入できる機能ですが、ハッチを入れた後で塗りつぶすことも可能です。塗りつぶしのやり方は以下の通りです。- 「ハッチ」コマンドを選択して、「1線」にチェックを入れる
- 「角度」は0に、「ピッチ」は0.01に指定する
- 塗りつぶしたいパーツの側面を指定するために、スタートラインをクリックする
- 隣の線を順番にクリックしていく
- 1周したら再度スタートラインをクリックする
- 「実行」ボタンで完了