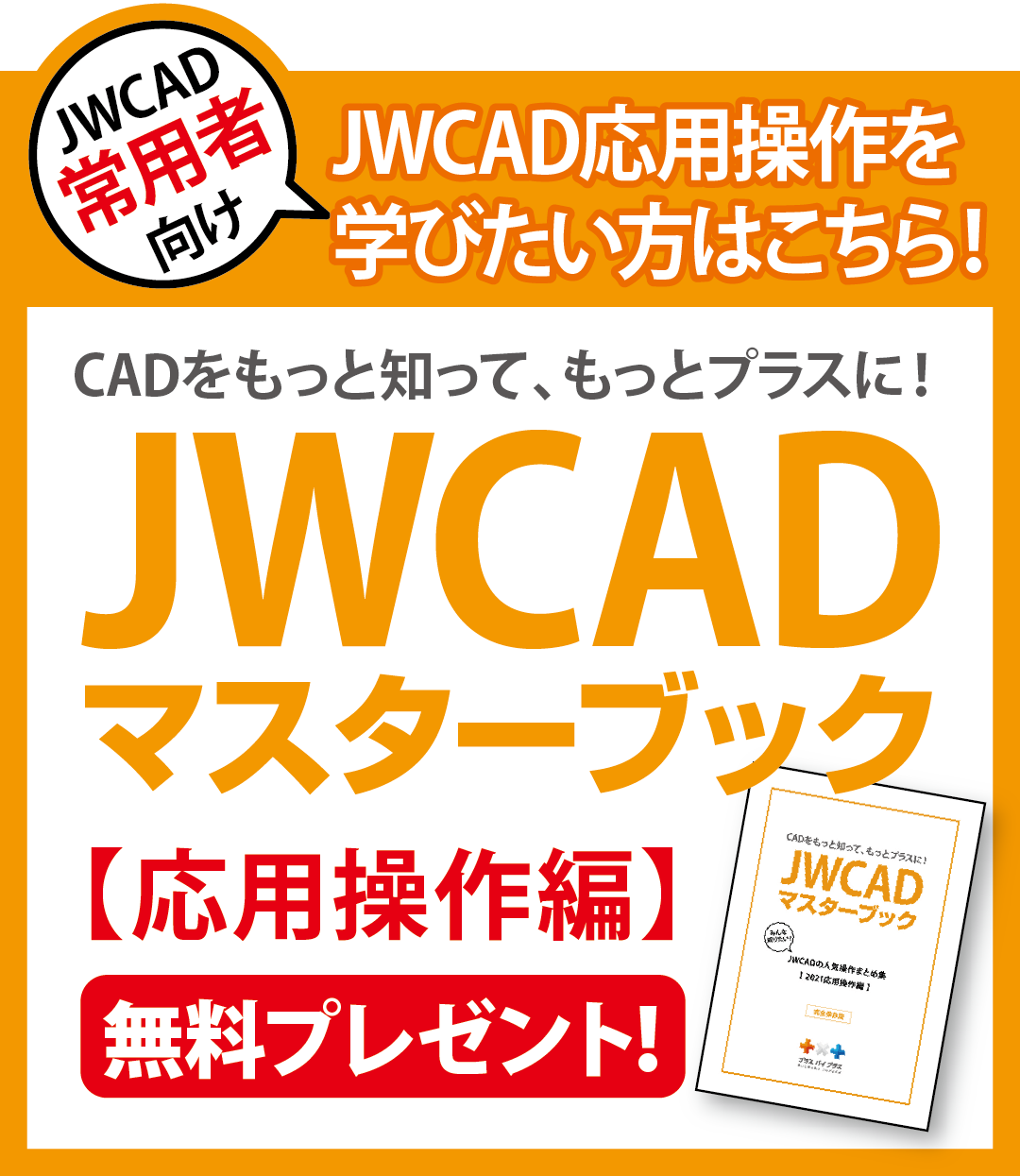JWCADの基本!複写・移動・消去を使いこなす
- 公開日:2018年12月06日

JWCADは慣れてしまえばいろいろ複雑な図面を書けますし、便利な機能も付いています。しかし、初めて使うときには、何かとむずかしいと感じることは多いかもしれません。特に、パソコンでの作業が苦手な人にとって、わからない部分は多いでしょう。覚えていくコツは、いきなり全部の機能を使おうとしないことです。そこで、JWCADを使い始めたばかりの人、またはなかなか覚えられない人に向けて、基本的な機能について解説していきます。
コンテンツ
JWCADの複写機能を使いこなす
複写の基本操作は、まずメニューバーにある「編集」から行います。メニューバーにある「編集」から「図形複写」「作図」と選択し、ツールバーの「複写」をクリックします。複写したい図形の範囲を選択し、コマンドを実行しましょう。クロックメニューを使うときは、左ドラッグAM7時を、右ドラッグもAM7時を選択します。クロックメニューとは、左ボタンドラッグや右ボタンドラッグをすることによって出てくるメニューのことです。時計のように見えるメニューなので、クロックメニューと呼ばれています。ドラッグする方向に応じてコマンドの切り替えができる便利な機能です。コマンドを決定させるときは、マウスボタンを放すだけでできます。どちらかといえば中級者以上の人に向いている機能ですが、覚えておくといいでしょう。
連続複写を行うには「複写」コマンドと「連続」ボタンを使います。はじめに「複写」コマンドで実行した編集は「連続」ボタンを押すことで繰り返すことができます。同じ編集を行う必要がなく、便利な機能です。また「連続」ボタンをマウスで左クリックするとその度に複写され、右クリックをした場合はボタンを放すまで複写が繰り返されます。
ほかの図面を複写するには、JWCADの作業画面を2つ開いておけば可能です。まず、複写したい図面のメニューから「編集」、次に「範囲選択」と選択します。次に、複写したい範囲を選択しましょう。そして、開いてあるもう1面のJWCADに移動し、メニューから「編集」そして「貼り付け」と選択します。画面上で複写する場所を指示すれば複写完了です。
移動は、JWCADを使う上で早めに覚えておくと、いろいろと応用できます。JWCADで図形を移動させるには、メニューバーの「編集」から「図形移動」を選択しましょう。ほかにも「作図」から「移動」を選択する方法もあります。クロックメニューを活用する場合は、左ドラッグでAM7時、右ドラッグでもAM7時を選択すればできます。ただし、クロックメニューでAM7時を選択すると「複写」が選択されるので、コントロールバーにある「複写」のチェックを外しておきましょう。こうすることで解決できます。「移動」コマンドを選択すると、コントロールバーに「前範囲」「全選択」そして「選択解除」が表示されます。移動をするには、図形の範囲選択が必要です。「前範囲」は1つ前の選択範囲で実行でき「全選択」は選択中の図形全部を指定します。範囲のキャンセルをする場合は「選択解除」を選択しましょう。
JWCADの移動コマンドでできる意外な機能
「移動」コマンドを使うと、図形を回転させるときに便利です。初めての人は理由がわからないかもしれません。実は、JWCADには「回転」コマンドが用意されていないために、移動コマンドを代用します。
「移動」コマンドを使って図形を回転させるには、基点を中心に行います。基点を利用することで、図形を回転させることもできますし、反転も可能です。まず「移動」コマンドを選択し、次にコントロールバーの「角」をクリックしましょう。さらに、図形を回転させたい位置の端点を指示しておきます。次に、基点になる中心点の位置を指定すれば、回転させる端点の向きを決められます。
JWCADは、慣れないとむずかしい作業が多い印象ですが、何度かやってみて覚えていくしかありません。そのためには、一気にたくさんのことを覚えようとせず、少しずつマスターしていくと混乱せずに済みます。また、いろいろなやり方が公開されているので、自分に合った方法を模索するのも解決策です。
JWCADの移動機能の基本操作
移動は、JWCADを使う上で早めに覚えておくと、いろいろと応用できます。JWCADで図形を移動させるには、メニューバーの「編集」から「図形移動」を選択しましょう。ほかにも「作図」から「移動」を選択する方法もあります。クロックメニューを活用する場合は、左ドラッグでAM7時、右ドラッグでもAM7時を選択すればできます。ただし、クロックメニューでAM7時を選択すると「複写」が選択されるので、コントロールバーにある「複写」のチェックを外しておきましょう。こうすることで解決できます。「移動」コマンドを選択すると、コントロールバーに「前範囲」「全選択」そして「選択解除」が表示されます。移動をするには、図形の範囲選択が必要です。「前範囲」は1つ前の選択範囲で実行でき「全選択」は選択中の図形全部を指定します。範囲のキャンセルをする場合は「選択解除」を選択しましょう。
JWCADの移動コマンドでできる意外な機能
「移動」コマンドを使うと、図形を回転させるときに便利です。初めての人は理由がわからないかもしれません。実は、JWCADには「回転」コマンドが用意されていないために、移動コマンドを代用します。
「移動」コマンドを使って図形を回転させるには、基点を中心に行います。基点を利用することで、図形を回転させることもできますし、反転も可能です。まず「移動」コマンドを選択し、次にコントロールバーの「角」をクリックしましょう。さらに、図形を回転させたい位置の端点を指示しておきます。次に、基点になる中心点の位置を指定すれば、回転させる端点の向きを決められます。
JWCADは、慣れないとむずかしい作業が多い印象ですが、何度かやってみて覚えていくしかありません。そのためには、一気にたくさんのことを覚えようとせず、少しずつマスターしていくと混乱せずに済みます。また、いろいろなやり方が公開されているので、自分に合った方法を模索するのも解決策です。
JWCADの消去の基本的な使い方
JWCADで図形を消去するには、メニューバーの「編集」から「消去」を選択する方法があります。ほかには、ツールバーの「編集」から「消去」を選択してもできます。クロックメニューを使うなら、左ドラッグでAM10時、右ドラッグも同じくAM10時の方にマウスを移動すればできます。消去したい図形の範囲を選択して実行しましょう。「消去コマンド」を選択すると「一括処理」と「選択順切換」、そして「範囲選択消去」と「連続範囲選択消去」がコントロールバーに表示されます。テンキーを使用している場合、コントロールバーの左から順に1~4のキーでの処理も可能です。また、消去したい図形を選択したあと「delete」キーを押しても消去が実行できます。これはショートカットとして使えるので、覚えておくといいでしょう。ショートカットキーは、急いでいるときにも便利です。
操作が簡単でスピーディーに書ける方法
仕事に必要な作業を覚えていくことや、知識を吸収するのは重要なことです。特に、水道工事や電気工事のような、ライフラインに関わる工事の図面には正確性が要求されます。手書きでも問題はありませんが、誰が見てもわかるようなものであることが前提です。見る人によって解釈が変わってしまう図面や、誤解を招きやすいものは工事ミスの原因にもなります。せっかく工事した水道や電気が使用できないのも困りますし、危険を伴うのは避けたいものです。
JWCADは、フリーソフトでありながら複雑な図面の作成にも対応しています。建築関係者の間で広く使われているCADソフトなので、工事関係の業務に携わっていれば、周囲に使っている人は多いでしょう。手書きに慣れてしまっている人や、パソコンが苦手な人にとっては、むずかしいと感じる操作は多いかもしれません。また、導入したばかりの人は、どこから覚えたらいいかわからない人もいるでしょう。そんな場合には、まず基本的な操作を覚えていくことです。いきなりたくさんの機能を覚えようとして、ハードルを上げると逆効果になります。1日に1つの機能を覚えていくか、1つの機能を完全にマスターしたら次を覚えるというペースが適切です。
しかし、なかなか覚えられない、どうしても作図に時間がかかってしまうなら、操作が簡単なCADの導入を考えるのもいいかもしれません。1つの作業をするために、いちいちマニュアルを引き出していては、時間がかかってしまいます。JWCADの場合はマニュアル自体が存在していないため、ネットを中心に情報を引き出すのも手間です。また、そこまで時間をかけて作図したあとに、今度は見積もりがあります。工事以外の部分に時間を取られるのが悩みの人は多いのではないでしょうか。
プラスバイプラスの水道CAD・電気CADは、マウス操作が基本です。パソコンが苦手な人が覚えにくいキーボード操作や、図形を作る作業もほぼありません。工事に必要な材料は、さまざまなメーカーのものが初めからデータとして入っています。それを図面に配置していくだけという手軽さです。さらに、図面が完成すると同時に見積もりも完了するというスピーディーさで、かなりの時間を短縮できます。むずかしい操作は苦手な人や、できるだけ簡単に時間を短縮させたいなら、プラスバイプラスの水道CADや電気CADを使ってみてはいかがでしょうか。
JWCADの複写・移動・消去についてよくある質問
JWCADの複写機能を使いこなすには?
複写の基本操作は、まずメニューバーにある「編集」から行います。メニューバーにある「編集」から「図形複写」「作図」と選択し、ツールバーの「複写」をクリックします。複写したい図形の範囲を選択し、コマンドを実行しましょう。クロックメニューを使うときは、左ドラッグAM7時を、右ドラッグもAM7時を選択します。クロックメニューとは、左ボタンドラッグや右ボタンドラッグをすることによって出てくるメニューのことです。時計のように見えるメニューなので、クロックメニューと呼ばれています。ドラッグする方向に応じてコマンドの切り替えができる便利な機能です。コマンドを決定させるときは、マウスボタンを放すだけでできます。どちらかといえば中級者以上の人に向いている機能ですが、覚えておくといいでしょう。
連続複写を行うには「複写」コマンドと「連続」ボタンを使います。はじめに「複写」コマンドで実行した編集は「連続」ボタンを押すことで繰り返すことができます。同じ編集を行う必要がなく、便利な機能です。また「連続」ボタンをマウスで左クリックするとその度に複写され、右クリックをした場合はボタンを放すまで複写が繰り返されます。
ほかの図面を複写するには、JWCADの作業画面を2つ開いておけば可能です。まず、複写したい図面のメニューから「編集」、次に「範囲選択」と選択します。次に、複写したい範囲を選択しましょう。そして、開いてあるもう1面のJWCADに移動し、メニューから「編集」そして「貼り付け」と選択します。画面上で複写する場所を指示すれば複写完了です。
移動は、JWCADを使う上で早めに覚えておくと、いろいろと応用できます。JWCADで図形を移動させるには、メニューバーの「編集」から「図形移動」を選択しましょう。ほかにも「作図」から「移動」を選択する方法もあります。クロックメニューを活用する場合は、左ドラッグでAM7時、右ドラッグでもAM7時を選択すればできます。ただし、クロックメニューでAM7時を選択すると「複写」が選択されるので、コントロールバーにある「複写」のチェックを外しておきましょう。こうすることで解決できます。「移動」コマンドを選択すると、コントロールバーに「前範囲」「全選択」そして「選択解除」が表示されます。移動をするには、図形の範囲選択が必要です。「前範囲」は1つ前の選択範囲で実行でき「全選択」は選択中の図形全部を指定します。範囲のキャンセルをする場合は「選択解除」を選択しましょう。
JWCADの移動コマンドでできる意外な機能とは?
「移動」コマンドを使うと、図形を回転させるときに便利です。初めての人は理由がわからないかもしれません。実は、JWCADには「回転」コマンドが用意されていないために、移動コマンドを代用します。
「移動」コマンドを使って図形を回転させるには、基点を中心に行います。基点を利用することで、図形を回転させることもできますし、反転も可能です。まず「移動」コマンドを選択し、次にコントロールバーの「角」をクリックしましょう。さらに、図形を回転させたい位置の端点を指示しておきます。次に、基点になる中心点の位置を指定すれば、回転させる端点の向きを決められます。
JWCADは、慣れないとむずかしい作業が多い印象ですが、何度かやってみて覚えていくしかありません。そのためには、一気にたくさんのことを覚えようとせず、少しずつマスターしていくと混乱せずに済みます。また、いろいろなやり方が公開されているので、自分に合った方法を模索するのも解決策です。
JWCADの移動機能の基本操作
移動は、JWCADを使う上で早めに覚えておくと、いろいろと応用できます。JWCADで図形を移動させるには、メニューバーの「編集」から「図形移動」を選択しましょう。ほかにも「作図」から「移動」を選択する方法もあります。クロックメニューを活用する場合は、左ドラッグでAM7時、右ドラッグでもAM7時を選択すればできます。ただし、クロックメニューでAM7時を選択すると「複写」が選択されるので、コントロールバーにある「複写」のチェックを外しておきましょう。こうすることで解決できます。「移動」コマンドを選択すると、コントロールバーに「前範囲」「全選択」そして「選択解除」が表示されます。移動をするには、図形の範囲選択が必要です。「前範囲」は1つ前の選択範囲で実行でき「全選択」は選択中の図形全部を指定します。範囲のキャンセルをする場合は「選択解除」を選択しましょう。
JWCADの移動コマンドでできる意外な機能とは?
「移動」コマンドを使うと、図形を回転させるときに便利です。初めての人は理由がわからないかもしれません。実は、JWCADには「回転」コマンドが用意されていないために、移動コマンドを代用します。
「移動」コマンドを使って図形を回転させるには、基点を中心に行います。基点を利用することで、図形を回転させることもできますし、反転も可能です。まず「移動」コマンドを選択し、次にコントロールバーの「角」をクリックしましょう。さらに、図形を回転させたい位置の端点を指示しておきます。次に、基点になる中心点の位置を指定すれば、回転させる端点の向きを決められます。
JWCADは、慣れないとむずかしい作業が多い印象ですが、何度かやってみて覚えていくしかありません。そのためには、一気にたくさんのことを覚えようとせず、少しずつマスターしていくと混乱せずに済みます。また、いろいろなやり方が公開されているので、自分に合った方法を模索するのも解決策です。
JWCADの消去の基本的な使い方とは?
JWCADで図形を消去するには、メニューバーの「編集」から「消去」を選択する方法があります。ほかには、ツールバーの「編集」から「消去」を選択してもできます。クロックメニューを使うなら、左ドラッグでAM10時、右ドラッグも同じくAM10時の方にマウスを移動すればできます。消去したい図形の範囲を選択して実行しましょう。「消去コマンド」を選択すると「一括処理」と「選択順切換」、そして「範囲選択消去」と「連続範囲選択消去」がコントロールバーに表示されます。テンキーを使用している場合、コントロールバーの左から順に1~4のキーでの処理も可能です。また、消去したい図形を選択したあと「delete」キーを押しても消去が実行できます。これはショートカットとして使えるので、覚えておくといいでしょう。ショートカットキーは、急いでいるときにも便利です。
操作が簡単でスピーディーに書ける方法とは?
仕事に必要な作業を覚えていくことや、知識を吸収するのは重要なことです。特に、水道工事や電気工事のような、ライフラインに関わる工事の図面には正確性が要求されます。手書きでも問題はありませんが、誰が見てもわかるようなものであることが前提です。見る人によって解釈が変わってしまう図面や、誤解を招きやすいものは工事ミスの原因にもなります。せっかく工事した水道や電気が使用できないのも困りますし、危険を伴うのは避けたいものです。
JWCADは、フリーソフトでありながら複雑な図面の作成にも対応しています。建築関係者の間で広く使われているCADソフトなので、工事関係の業務に携わっていれば、周囲に使っている人は多いでしょう。手書きに慣れてしまっている人や、パソコンが苦手な人にとっては、むずかしいと感じる操作は多いかもしれません。また、導入したばかりの人は、どこから覚えたらいいかわからない人もいるでしょう。そんな場合には、まず基本的な操作を覚えていくことです。いきなりたくさんの機能を覚えようとして、ハードルを上げると逆効果になります。1日に1つの機能を覚えていくか、1つの機能を完全にマスターしたら次を覚えるというペースが適切です。
しかし、なかなか覚えられない、どうしても作図に時間がかかってしまうなら、操作が簡単なCADの導入を考えるのもいいかもしれません。1つの作業をするために、いちいちマニュアルを引き出していては、時間がかかってしまいます。JWCADの場合はマニュアル自体が存在していないため、ネットを中心に情報を引き出すのも手間です。また、そこまで時間をかけて作図したあとに、今度は見積もりがあります。工事以外の部分に時間を取られるのが悩みの人は多いのではないでしょうか。
プラスバイプラスの水道CAD・電気CADは、マウス操作が基本です。パソコンが苦手な人が覚えにくいキーボード操作や、図形を作る作業もほぼありません。工事に必要な材料は、さまざまなメーカーのものが初めからデータとして入っています。それを図面に配置していくだけという手軽さです。さらに、図面が完成すると同時に見積もりも完了するというスピーディーさで、かなりの時間を短縮できます。むずかしい操作は苦手な人や、できるだけ簡単に時間を短縮させたいなら、プラスバイプラスの水道CADや電気CADを使ってみてはいかがでしょうか。