JWCADは、シンプルな操作性で直感的に図面を描ける無料ツールです。平面図・立面図・断面図の作図をはじめ、機械図・電気回路図・配管図なども作図できます。
ただし、JWCADを使った作図は、ペンをマウスに置き換えたようなもので、決して効率的とは言えません。
この記事ではJWCADの基本操作と立面図の描き方を中心に解説します。おすすめのCADソフトも紹介するので、ぜひ参考にしてください。
立面図とは?
立面図は、建物や構造物の外観を正面から見た図面のことです。
立面図は通常、建物の外壁や窓、ドア、屋根の形状などが詳細に描かれています。
建物の高さや構造物の縦方向の配置が分かりやすくなることに加え、立面図には外壁の仕様も記載するので、建物の外観と周囲の建物との調和、街並みとのバランスなども把握できます。
そのため、外部のデザインや要素を建築主にプレゼンする際などに必須の図面です。
一般的に、東西南北の4面の立面図を記載しますが、隣家と隣接しているケースなど隣接面を記載しない場合もあります。
また、建物の建設許可を得る際の確認申請にも立面図は欠かせません。
確認申請をする際は各種図面の提出が求められますが、そのうち立面図は2面以上の図面が必要です。
立面図と平面図・断面図の違い
建設業において、平面図や断面図も欠かせない建築図面です。
立面図は外観を確認するために必須の図面である一方、平面図や断面図は建物内部の配置や寸法、構造などを確認することができます。
平面図
平面図は、建物を一定の高さで水平方向に切断して真上から見た図面です。
建物の設計段階から施工・改修までのプロセスで欠かせない図面であり、建築工事において基本的な図面として用いられます。
建物の各階の配置、部屋の配置、寸法、ドアや窓の位置、および他の重要な要素を表示するため、建物のレイアウトを理解するのに役立ちます。
断面図
断面図は、建物や物体を垂直方向に切断し、その内部構造を見せる図面です。
壁の厚さ、床の構造、天井の高さ、階段などの詳細な部分が示されるため、建物の内部の構造と仕組みを理解することができます。
平面図や立面図は重要な図面とはいえ、断面図がなければ確認できない情報もあり、建物を詳細に知るためには断面図が必須です。
JWCADの基本操作
立面図を描くには手動よりもCADソフトのJWCADを使用したほうがスムーズで手間がかかりません。
そこで、JWCADの概要と基本的な使い方を解説します。
JWCADとは
JWCADはシンプルで直感的な操作で作図できる無料ツールです。
有料級の充実した機能を備えつつ、シンプルな操作性が特徴となっており、作図の初心者はもちろん上級者も効率良く図面を作成できます。
JWCADの使い方がわからない人も多いかもしれませんが、利用している人たちが提供している情報が多いため、Web上や書籍で操作方法やコツを見つけられます。
JWCADの基本的な使い方
JWCADを利用するには、JWCADの公式サイトからソフトをダウンロードします。
JWCADを立ち上げます。図面を新規に作成するには以下の手順で進めましょう。
1.新規図面の作成
JWCADを起動したら、新規の図面ファイルを作成します。通常、メニューバーの「ファイル」→「新規」を選択するか、アイコンの「新規」ボタンをクリックします。
2.図面の設定
作成した図面に対して必要な設定を行います。用紙サイズ、印刷範囲、単位などを設定することができます。
3.図形の描画
ツールバーにある各種図形ツール(線、円、四角形、多角形など)を使用して、図形を描画します。図形のサイズや位置はマウスを使ってドラッグしたり、数値を入力して指定します。
4.レイヤの管理
図面内で使用する図形は、レイヤと呼ばれる層に分けて管理することができます。レイヤの作成、表示・非表示の切り替え、色や線種の設定などを行います。
5.編集と変形
描いた図形を編集したり、スケーリングや回転などの変形を行うことができます。ツールバーにある編集ツールを使って操作します。
6.テキストや寸法の挿入
図面にテキストや寸法を挿入することで、注釈やサイズを表示できます。
7.保存と出力
図面の作成が終わったら、定期的に保存を行います。また、必要に応じて印刷やPDFファイルへの出力を行います。
JWCADを使った立面図の書き方
JWCADを使って立面図を描くには以下の手順で行います。
1.新しい図面ファイルを作成
JWCADを起動し、新しい図面ファイルを作成します。メニューバーの「ファイル」→「新規」を選択して、新しい図面を開始します。
2.用紙サイズとスケールの設定
立面図を描く用紙サイズとスケールを設定します。メニューバーの「書式」→「印刷用紙の設定」で用紙サイズやスケールを指定します。
3.建物の外形を描く
建物の外形を描くスタート地点を決定し、壁や窓、ドアの外形を描いていきます。線や四角形コマンドを使用して、建物の外形を描画します。建物の寸法や位置を正確に描くように心掛けましょう。
4.階数やフロアを描く
立面図では各階の配置を示すことが一般的です。建物の各階の外形や配置を描きます。JWCADでは、「複写」や「移動」コマンドを使って、各階の外形を効率的に描くことができます。
5.窓やドア、その他の要素を追加
建物の窓、ドア、階段、屋根などの詳細な要素を追加します。JWCADでは、「円」や「接円」コマンドでドアを描画でき、「多角形」コマンドを使うと屋根の形状を描くことが可能です。
6.テキストや寸法を追加
必要な場所に寸法線やテキストを挿入して、建物の寸法や要素の説明を加えます。注釈やラベルには「文字」コマンド、建物の寸法を記載する際は「寸法」コマンドを使用します。
7.レイヤの管理
建物の外形、窓、ドア、テキストなど、異なる要素を分けて管理するためにレイヤを使用します。レイヤ名をわかりやすく設定し、必要に応じて表示・非表示の切り替えができるようにします。
8.保存と出力
立面図が完成したら、定期的に保存を行います。必要に応じて印刷やPDFファイルへの出力を行いましょう。
JWCADで配管の立面図を作成するときのポイント
JWCADを使った配管立面図の作成では、以下のようなポイントを意識しましょう。
- 給水管や配水管の配管状況(管種、口径、距離など)、給水器具等をわかりやすく図示する
- 布設延長は、公道内と宅地内とが判別できるように図示する
- 別途説明が必要な箇所があれば、拡大詳細図を付ける
- 原則として、配水管(給水管)と同方向の給水管は、すべて平行に記載し、給水管取り出し方向と同方向の給水管は、すべて取出し給水管と平行になるよう図示する
- 既設給水管の改造工事では、配水管分岐箇所からすべての配管を作図する
配管の立面図は、設計図では平面図の右側に配置し、平面図と向きを揃えましょう。




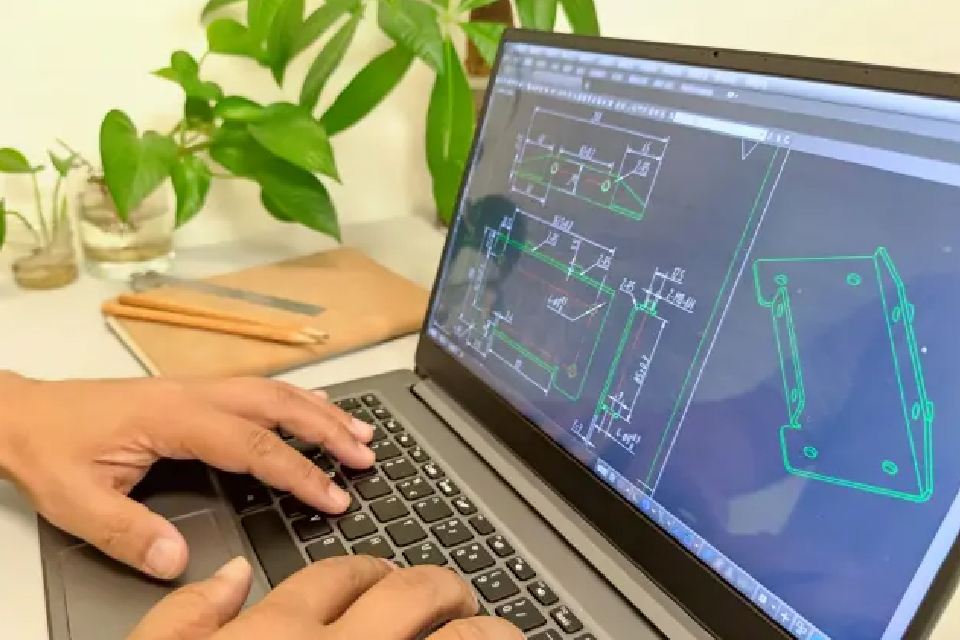
\【スイポ】サイトへのご意見募集してます/ 「こんなこと知りたい」、「ここが使いにくい」などの貴重なご意見を募集しております。