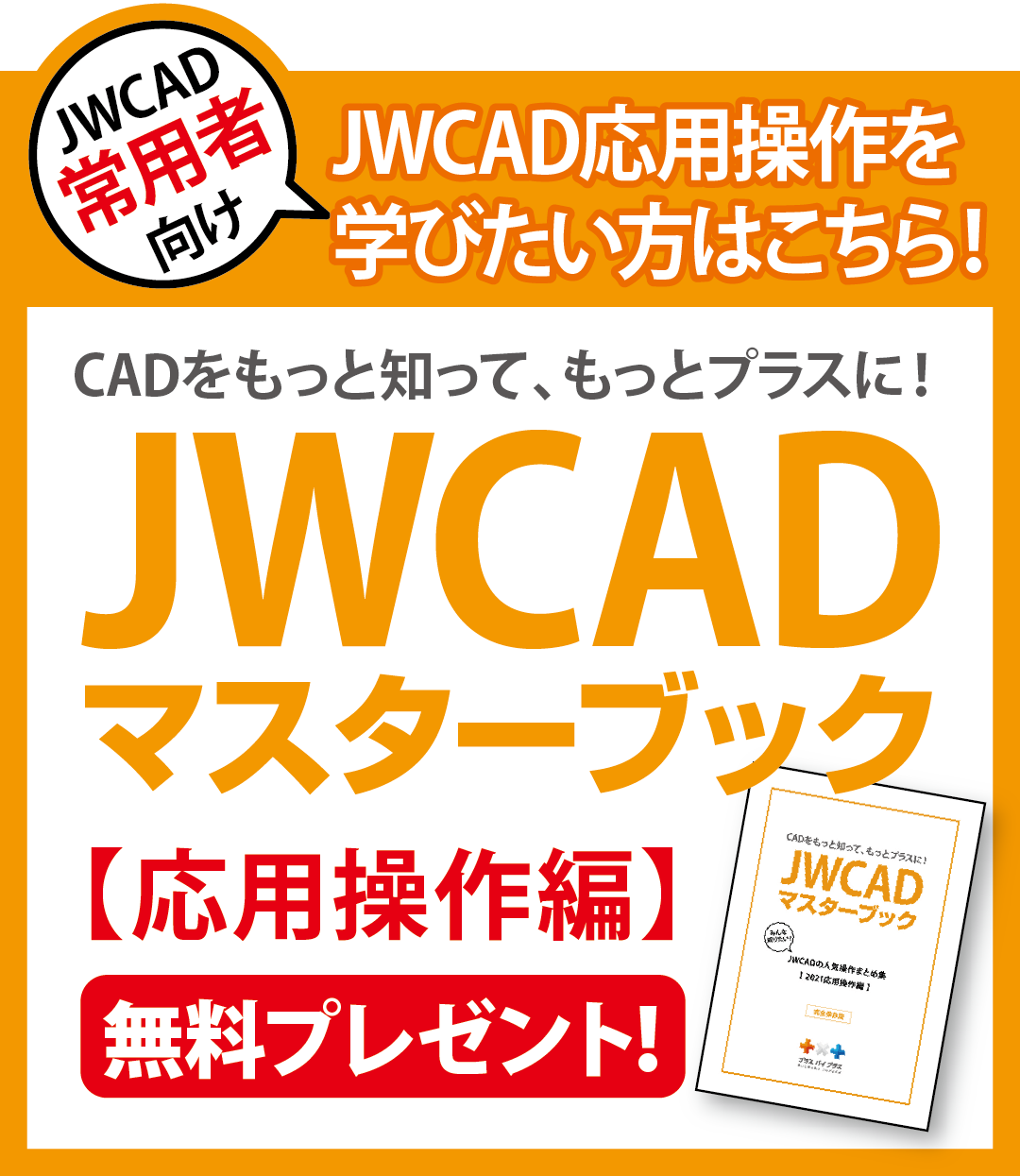JWCADで図形を上手に反転させる方法とは
- 公開日:2019年04月10日

JWCADで作図をしていると、同じような寸法の図形を描く機会も多いでしょう。しかし、間取りによっては左右や上下を反転させないと、うまく納まらない場合もあります。そのようなときに、JWCADの反転機能を使うとスムーズな作図が可能です。反転機能は、それほど難しい操作を必要としませんので、同じような図形を描く機会の多い人は覚えておくとよいでしょう。そこで、この記事ではJWCADで図形を反転させるための方法や使いやすいCADソフトについて紹介します。
コンテンツ
基準線を使って反転させる方法
JWCADには、「反転コマンド」が用意されているので図形を反転させたいときはそれを使うと便利です。まずは、反転させたい図形を描きましょう。次に反転させるための基準線を描きます。基準線とは、反転コマンドを実行するために必要な直線です。JWCADの反転コマンドは、基準線を境に図形を反転させる仕様になっています。反転させた図形の角度は後で調整できるので、よく分からなければ対象となる図形の真横に上下の直線を引いておけば問題ありません。基準線を引いたら、次にコントロールバーの「移動」または「複写」のどちらを使って図形を反転させるかを選択します。移動と複写の違いは、反転実行後に元の図形が残るかどうかです。複写の場合は元の図形が残りますが、移動を選択すると元の図形は表示されなくなりますので、気をつけましょう。
コントロールバーにある移動または複写を選択したら、対象となる図形を選択します。図形を選択するときは、まず始点を左クリックで確定し、対象となる図形を囲むようにマウスを動かしたら、左クリックで終点を確定できます。なお、終点を右クリックで確定することで文字も洗濯することが可能です。また、一部だけ除外したい場合、文字は右クリック、線は左クリックで反転の対象から外すこともできます。対象となる図形を選択できたら、次に「選択確定」ボタンをクリックします。すると、コントロールバー上に「反転」ボタンが表示されるはずです。反転ボタンをクリックして先ほど描いていた基準線を左クリックすると、基準線を中心に図形が反転する仕組みとなっています。
倍率を指定して反転させる方法
JWCADで移動または複写コマンドを使用して反転させる方法には、基準線を使わなくてもよいやり方もあります。それが「倍率」を使用する方法です。まずは、対象となる図形を描き、移動または複写を選んだら対象図形を範囲選択するまでは同じ作業となります。ただし、基準線は使わないので描かなくて大丈夫です。対象図形を範囲選択したら、「反転」コマンドが表示されているコントロールバーの中央やや左寄りに表示されている「倍率」というプルダウンリストを開いてみましょう。プルダウンリストには「無指定」「-1,1」「1,-1」などのような数字があるはずです。実は、これらの数字は複写や移動したときの図形の向きを表しています。
たとえば、プルダウンリストから「-1,1」を選択して複写してみましょう。すると、複写された図形は左右反転しているはずです。同じように「1,-1」を選択して複写すると、上限反転した図形が描かれます。また、「-1,-1」を選択して複写すると、対角反転が実行される仕組みです。一般的に倍率のプルダウンメニューは、複写したときの対象図形の大きさを変更するものとして使われるケースが多いです。しかし、倍率には縦横の比率だけでなく、向きを変更するプログラムも含まれています。そのため、必要に応じて「2,-2」「-0.5,0.5」のような倍率を指定して、図形の大きさを変更しつつ反転させるという複写や移動も実行可能です。
対角反転なら移動コマンドで回転させることでも可能
JWCADには、移動コマンドを使って図形を簡単に回転させる方法があります。上下左右の反転には利用できませんが、対角反転であれば移動コマンドから図形を回転させることで応用が可能です。移動コマンドは、基本的に図形を移動させることも目的にしたコマンドですが、移動時に角度を選択できます。手順としては、まず対象となる図形を描いたあとに基準線を描きましょう。次に、「中心線」コマンドを使って図形に中心線を引いたら、移動コマンドをクリックして対象図形を選択します。
そして、「基準点変更」ボタンをクリック、図形の中心を右クリックで基準点を設定すると、移動できるようになります。回転させるときは、「回転角」で角度を指定可能です。そのときに、180度反対方向になるように角度を調整することで、対角反転と同じような図形が描けるはずです。回転させる角度が定まったら右クリックすれば確定されます。
移動コマンドを使って図形を回転させる方法にはマウスを使ったやり方もあります。マウスを使った方法は、マウスの角度が基準になるので角度がしっかり指定されている場合にはあまり向いていません。どちらかというと、角度が不明なときに有効な方法です。最初に図形の移動先を起点に、回転させる予定の角度で線を引きます。マウスを使った方法は、ここで引いた直線に合わせて回転させることになりますので、慎重に引きましょう。次に、ツールバーにある「移動」ボタンを押したら、対象となる図形を右クリックします。
その後、「基準点の変更」をクリックして回転の中心を指定しましょう。すると、図形の基準点が指定されるので画面上部の「角」をクリックして、基準点の反対側の点を右クリックです。図形の移動先にある直線の端をクリックすると図形が回転し、最後に基準点と反対側の点をクリックします。慣れてくるとマウスを使った回転のほうが作業は早くできるので覚えておくとよいでしょう。
【プラスバイプラス】JWCADで図形を回転させる方法は?操作の仕方を詳しく解説!
画像ツールバーから回転させる方法
回転させて図形を反転させる方法は、画像ツールバーを利用することでも実行可能です。手順としては、対象となる図形を描いたうえでツールバーの「画像タブ」をクリックします。次に「画像フィット」のチェックボックスにチェックを入れ、「回転する」にも同様にチェックしましょう。そして、対象画像の始点と終点を指示したら回転させる始点と終点を指示するだけで、作業は完了です。なお、始点や終点を指示するときは点読取機能を使って図形の端を右クリックすると簡単に指定できます。
画像ツールバーを活用した回転方法はとても簡単で便利です。しかも、始点や終点を指示する順番によっては上下反対方向への回転をさせることもできます。たとえば、四角形の左下を始点、右下を終点にして回転させると上下の向きは変わらず、図形の角度だけ調整可能です。それに対して、右下を始点、左下を終点に指定して回転させると上下逆さまの状態で回転します。あくまでユーザーの好みの問題ではありますが、上下に反転させる場合は倍率指定よりも画像ツールバーから行ったほうが早い場合もあるので、使ってみるとよいでしょう。
また、画像ツールバーを使って回転させるときは同時にリサイズする方法を知っておくと便利です。回転させながらリサイズする方法は、始点と終点を選択したときの長さの差を利用します。たとえば、始点から終点までの長さを1とした図形を、始点から終点まで2の長さで選択した場所へ回転させると、元の図形の2倍が反映されます。反対に、始点から終点までを1の長さで指定し、0.5の長さで指定した場所へ回転させると元の図形の半分で回転が実行されるのです。ちょっとした操作を付け加えることで、とても使いやすくなるので、回転を使う機会の多い人は試しておくとよいでしょう。
プラスバイプラスのCADはサポート体制が抜群で多くのユーザーから高評価
JWCADの反転は、比較的簡単であるにもかかわらず、覚えておくと作業効率がとても上がる操作の一つです。最初から図形を描くことを考えると、かなりのスピードアップにつながるでしょう。しかし、JWCADのユーザーのなかには反転に限らず操作方法で困っている人もいるのではないでしょうか。そのような人は、プラスバイプラスが提供するCADソフトがおすすめです。プラスバイプラスのCADソフトは、「通信」「訪問」「電話」という3つのサポート体制が充実していて、多くのユーザーから高評価されています。操作方法に悩まされることはなくなるので、とにかく作業効率を上げたいと考えている人は利用してみてはいかがでしょうか。
JWCADで図形を反転させる方法についてよくある質問
基準線を使って反転させる方法
JWCADには、「反転コマンド」が用意されているので図形を反転させたいときはそれを使うと便利です。まずは、反転させたい図形を描きましょう。次に反転させるための基準線を描きます。基準線とは、反転コマンドを実行するために必要な直線です。JWCADの反転コマンドは、基準線を境に図形を反転させる仕様になっています。反転させた図形の角度は後で調整できるので、よく分からなければ対象となる図形の真横に上下の直線を引いておけば問題ありません。基準線を引いたら、次にコントロールバーの「移動」または「複写」のどちらを使って図形を反転させるかを選択します。移動と複写の違いは、反転実行後に元の図形が残るかどうかです。複写の場合は元の図形が残りますが、移動を選択すると元の図形は表示されなくなりますので、気をつけましょう。
コントロールバーにある移動または複写を選択したら、対象となる図形を選択します。図形を選択するときは、まず始点を左クリックで確定し、対象となる図形を囲むようにマウスを動かしたら、左クリックで終点を確定できます。なお、終点を右クリックで確定することで文字も洗濯することが可能です。また、一部だけ除外したい場合、文字は右クリック、線は左クリックで反転の対象から外すこともできます。対象となる図形を選択できたら、次に「選択確定」ボタンをクリックします。すると、コントロールバー上に「反転」ボタンが表示されるはずです。反転ボタンをクリックして先ほど描いていた基準線を左クリックすると、基準線を中心に図形が反転する仕組みとなっています。
倍率を指定して反転させる方法
JWCADで移動または複写コマンドを使用して反転させる方法には、基準線を使わなくてもよいやり方もあります。それが「倍率」を使用する方法です。まずは、対象となる図形を描き、移動または複写を選んだら対象図形を範囲選択するまでは同じ作業となります。ただし、基準線は使わないので描かなくて大丈夫です。対象図形を範囲選択したら、「反転」コマンドが表示されているコントロールバーの中央やや左寄りに表示されている「倍率」というプルダウンリストを開いてみましょう。プルダウンリストには「無指定」「-1,1」「1,-1」などのような数字があるはずです。実は、これらの数字は複写や移動したときの図形の向きを表しています。
たとえば、プルダウンリストから「-1,1」を選択して複写してみましょう。すると、複写された図形は左右反転しているはずです。同じように「1,-1」を選択して複写すると、上限反転した図形が描かれます。また、「-1,-1」を選択して複写すると、対角反転が実行される仕組みです。一般的に倍率のプルダウンメニューは、複写したときの対象図形の大きさを変更するものとして使われるケースが多いです。しかし、倍率には縦横の比率だけでなく、向きを変更するプログラムも含まれています。そのため、必要に応じて「2,-2」「-0.5,0.5」のような倍率を指定して、図形の大きさを変更しつつ反転させるという複写や移動も実行可能です。
対角反転で回転させる方法
JWCADには、移動コマンドを使って図形を簡単に回転させる方法があります。上下左右の反転には利用できませんが、対角反転であれば移動コマンドから図形を回転させることで応用が可能です。移動コマンドは、基本的に図形を移動させることも目的にしたコマンドですが、移動時に角度を選択できます。手順としては、まず対象となる図形を描いたあとに基準線を描きましょう。次に、「中心線」コマンドを使って図形に中心線を引いたら、移動コマンドをクリックして対象図形を選択します。
そして、「基準点変更」ボタンをクリック、図形の中心を右クリックで基準点を設定すると、移動できるようになります。回転させるときは、「回転角」で角度を指定可能です。そのときに、180度反対方向になるように角度を調整することで、対角反転と同じような図形が描けるはずです。回転させる角度が定まったら右クリックすれば確定されます。
移動コマンドを使って図形を回転させる方法にはマウスを使ったやり方もあります。マウスを使った方法は、マウスの角度が基準になるので角度がしっかり指定されている場合にはあまり向いていません。どちらかというと、角度が不明なときに有効な方法です。最初に図形の移動先を起点に、回転させる予定の角度で線を引きます。マウスを使った方法は、ここで引いた直線に合わせて回転させることになりますので、慎重に引きましょう。次に、ツールバーにある「移動」ボタンを押したら、対象となる図形を右クリックします。
その後、「基準点の変更」をクリックして回転の中心を指定しましょう。すると、図形の基準点が指定されるので画面上部の「角」をクリックして、基準点の反対側の点を右クリックです。図形の移動先にある直線の端をクリックすると図形が回転し、最後に基準点と反対側の点をクリックします。慣れてくるとマウスを使った回転のほうが作業は早くできるので覚えておくとよいでしょう。
画像ツールバーから回転させる方法
回転させて図形を反転させる方法は、画像ツールバーを利用することでも実行可能です。手順としては、対象となる図形を描いたうえでツールバーの「画像タブ」をクリックします。次に「画像フィット」のチェックボックスにチェックを入れ、「回転する」にも同様にチェックしましょう。そして、対象画像の始点と終点を指示したら回転させる始点と終点を指示するだけで、作業は完了です。なお、始点や終点を指示するときは点読取機能を使って図形の端を右クリックすると簡単に指定できます。
画像ツールバーを活用した回転方法はとても簡単で便利です。しかも、始点や終点を指示する順番によっては上下反対方向への回転をさせることもできます。たとえば、四角形の左下を始点、右下を終点にして回転させると上下の向きは変わらず、図形の角度だけ調整可能です。それに対して、右下を始点、左下を終点に指定して回転させると上下逆さまの状態で回転します。あくまでユーザーの好みの問題ではありますが、上下に反転させる場合は倍率指定よりも画像ツールバーから行ったほうが早い場合もあるので、使ってみるとよいでしょう。
また、画像ツールバーを使って回転させるときは同時にリサイズする方法を知っておくと便利です。回転させながらリサイズする方法は、始点と終点を選択したときの長さの差を利用します。たとえば、始点から終点までの長さを1とした図形を、始点から終点まで2の長さで選択した場所へ回転させると、元の図形の2倍が反映されます。反対に、始点から終点までを1の長さで指定し、0.5の長さで指定した場所へ回転させると元の図形の半分で回転が実行されるのです。ちょっとした操作を付け加えることで、とても使いやすくなるので、回転を使う機会の多い人は試しておくとよいでしょう。