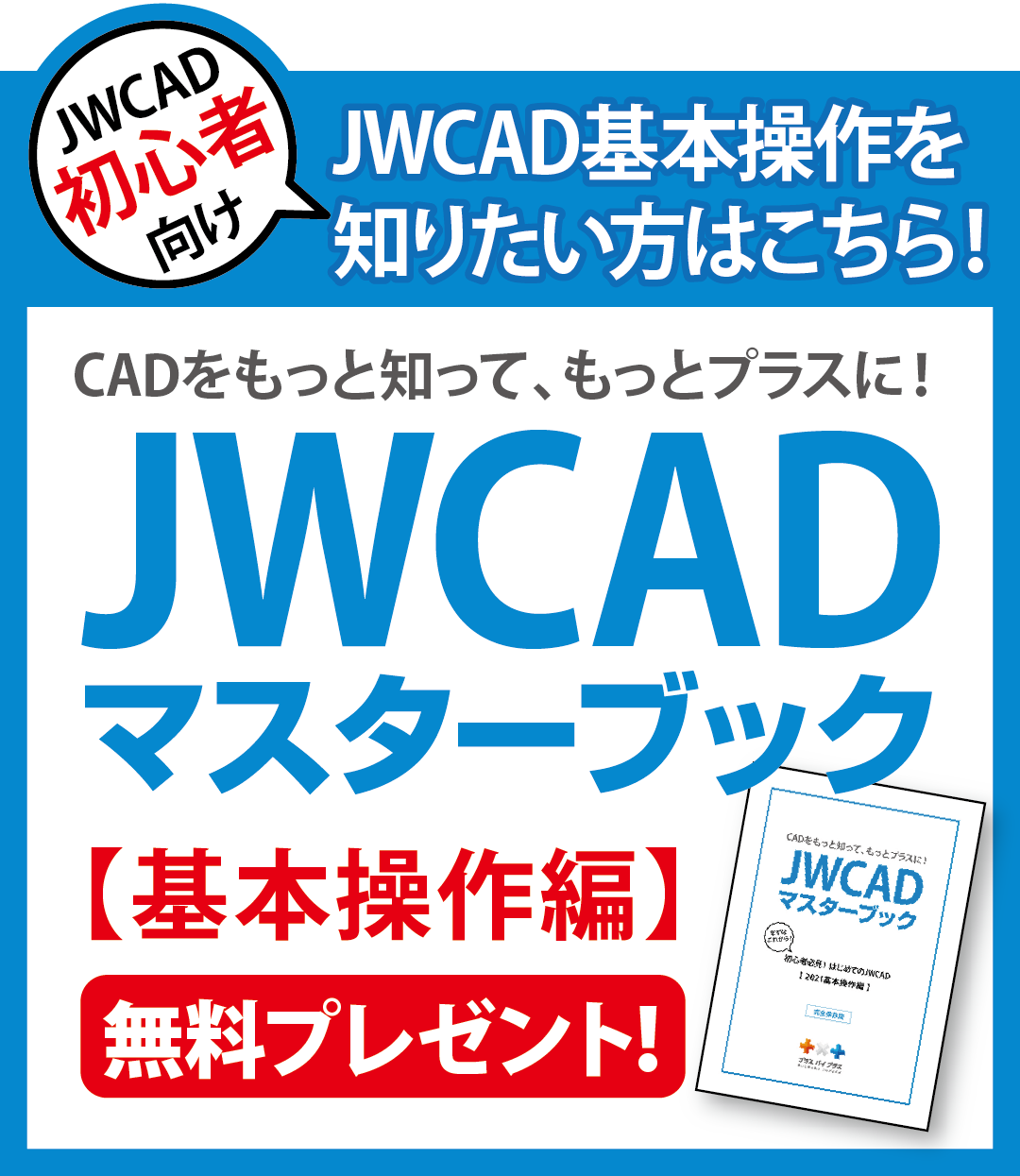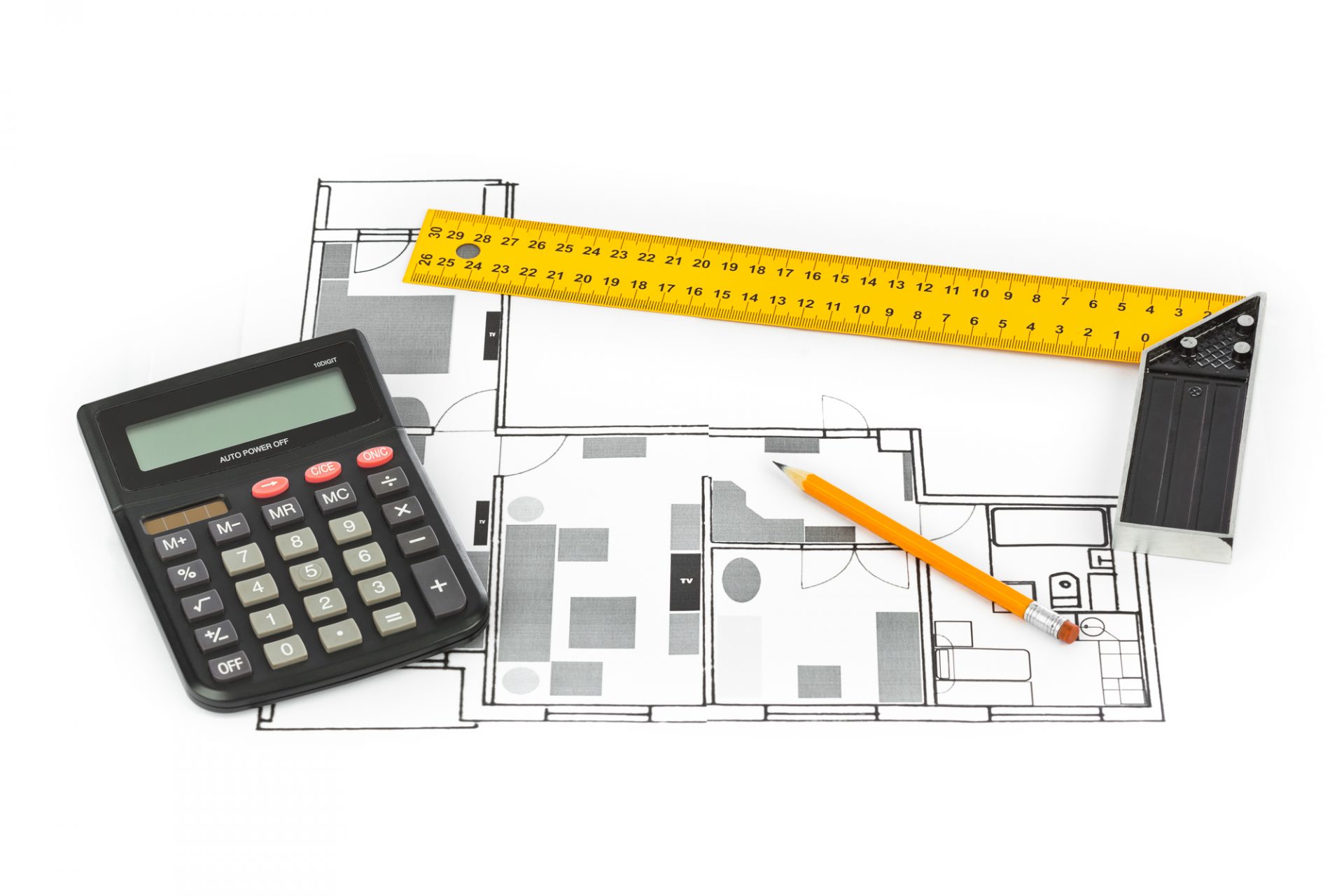JWCADの基本操作とは?キーボードやマウスの便利な使い方を解説
- 公開日:2019年04月10日

JWCADは、二次元CADのフリーソフトウエアです。
建築に特化した機能が無料で使用できる便利なソフトになります。
「図面の手書きから脱却してスキルアップしたい」「現在使っているCADソフトが使いにくい」などの理由で、JWCADに興味はあるものの操作に不安を感じている人がいるかもしれません。
JWCADにはどんな特徴があり、どうすれば上手に使えるでしょうか。
ここでは、JWCADを使用する際のマウスやキーボードの使い方など、基本的な操作方法を初心者にもわかりやすく解説します。
コンテンツ
JWCADの基本操作を覚えよう
JWCADをインストールしたら、まずソフトの起動とファイルの新規作成、保存の仕方を覚えましょう。
スタートメニューから「Jw_cad」をクリックし、起動します。
起動した画面は、新規ファイルを開いている状態です。新たにファイルを作るなら、メニューバーの「ファイル」で「新規作成」を選びます。
CADソフトでは、用紙サイズと縮尺の設定が重要です。
途中で変更して図面がおかしくなってしまうことを避けるためにも、最初に設定しておくとよいでしょう。
ステータスバーの右側で確認できます。
保存する場合は、メニューバー「ファイル」の「名前を付けて保存」で、ファイル選択画面を表示しましょう。
左側で保存先を指定し、上部にある「新規」を選択します。新規作成画面を表示させ、名前欄にファイル名を入力してください。
新規の「ファイル」を選択、保存形式を選択し、「OK」をクリックします。
メニューバー「ファイル」の「jw_cadの終了」もしくは、画面右上の「×」をクリックして終了しましょう。
JWCADの操作画面を知ろう
画面左上にある「ファイル」「編集」「表示」などの項目がある部分は「メニューバー」と呼びます。
さまざまな機能(コマンド)が、メニューバーから選択可能です。
項目をクリックするか、Altキーを押してから項目のカッコ内にあるキーを押すと、その項目に関連するメニューが表示されます。
操作内容をクリックするか、カッコ内のキーを押してコマンドを選択、もしくは実行してください。
背景や線の色、種類などは、メニューバーの「設定」を選択し、その後「基本設定」で変更できます。基本設定では、クロスラインカーソルの設定もできることを覚えておくとよいでしょう。
通常メニューバーの下に表示されるのは、「コントロールバー」です。
選択されている機能によって表示内容が異なり、機能の細かい設定ができます。
コントロールバーは、使いやすい位置に動かすことも可能です。項目以外の部分を左ドラッグして移動してください。
ウィンドウの4辺に沿うように配置させたり、独立したウィンドウとして配置させたりすることができます。
画面の下部に表示されるのは、「ステータスバー」です。
右側には、用紙サイズや尺度、表示倍率など、現在の状態が表示されています。
左側に表示されるのは、メッセージです。次に行う操作がわかります。
初心者はこの指示を見ながら操作方法を覚えるとよいでしょう。
(L)は左クリックで、(R)は右クリックをします。(LL)は左ダブルクリックで、(RR)は右ダブルクリックです。
「free」 はどの位置でも指定でき、「Read」は端点や交点などを捉える場合に使用します。
例えば、「始点を指示してください(L)free(R)Read」と表示されており、何も線がない場所に自由に線を引くなら、左クリックで始点を指示してください。
すでに引いてある線を読みとって端点から別の線を引く場合には、右クリックで始点を指示します。
「ツールバー」は画面左右の縦長で、点や接線、寸法などの項目がある部分です。
よく使うコマンドをツールバーに表示させることで、メニューを開かなくても簡単に選択できます。
ツールバーは、メニューバーの「表示」を選択し、その後「ツールバー」の項目で表示・非表示を設定してください。
「ユーザーバー」では、自分がよく使用するコマンドを選択しましょう。
使用頻度の少ないコマンドは非表示にすることで、コマンドを探す手間を省けます。
JWCADのマウス操作
一般的なソフトと同様、ツールバーの項目やメニューを選択するときに使うのは左クリックですが、JWCAD作図画面上でのマウス操作は、他のソフトと少し異なります。
左右クリックの使い分けが大切です。
コマンドごとに左クリックと右クリックで異なる機能があるため、慣れるまではステータスバーのメッセージを参考にするとよいでしょう。
通常、任意点指示に使用するのは左クリックです。マウスカーソルがある位置が選択されます。
端点や交点を指定したつもりでも、左クリックでは必ずズレが生じるため注意しましょう。
端点や交点などの読取点指示には右クリックを使用してください。近くに読取点がなければ、「点がありません」とエラー表示されます。
左ダブルクリックや右ダブルクリックを使用するのは、基準線を変更する場合などです。
両ボタンクリックをすると、画面中央へ移動します。
JWCADでは、始点・終点はクリックで指定して描画するため、範囲を指定したり線を引いたりする際にドラッグする必要はありません。
しかし、両ボタンドラッグは拡大縮小などに使用できる便利な機能です。
右上へドラッグすると、画面全体表示もしくは記憶範囲の表示が実行されます。
図形全体ではなく、設定されている用紙サイズ全体の表示です。
左上へのドラッグは2分の1縮小表示に使います。
左下へドラッグすると現在の倍率の1つ前に選択された倍率に戻され、右下へのドラッグは指定範囲の拡大表示です。
メニューバーの「設定」、「基本設定」で、上下左右への機能を割り当てることもできます。
左ドラッグと右ドラッグでは、それぞれに異なるクロックメニューを表示させることが可能です。
マウスホイールは、拡大縮小に使用します。メニューバーの「設定」「基本設定」で、拡大と縮小の指示を逆にすることも可能です。
Shiftキーを押しながらマウスホイールを動かすと、より細かい拡大・縮小率を使用できます。
JWCADのキーボード操作
JWCADを早く操作したいなら、ショートカットキーを覚えるとよいでしょう。
例えば、初期設定のままキーボードを使用する場合は下記のようなショートカットキーも役に立ちます。
・線属性:F2
・円:E
・中心線:I
・文字:A
・範囲指定:Y
・消去:D
・移動:M
・上書き保存:Ctrl+S
・戻る:Ctrl+Z
・進む:Ctrl+Y
自分が良く使うような操作は、覚えておくと便利でしょう。
ショートカットキーは自分でカスタマイズすることも可能です。
アルファベットキーやF2~F9、スペースキーは、メニューバーの「設定」から「基本設定」を選び「KEY」で、自由に機能を割り当てられます。
よく使うコマンドを、使いやすいキーに設定するとよいでしょう。
各キーの横に2つの数字がありますが、左側の数字はキーをそのまま押して実行、右側の数字はShiftキー+キーを押して実行します。
矢印キーで画面移動をしたり、PageUpやPageDownで画面の拡大・縮小をしたりするように設定することも可能です。
Homeで全体表示にする設定もできます。
JWCADクロックメニューの操作方法
左ドラッグや右ドラッグで使用できる、アナログ時計の形をしたメニューです。
メニューを表示したまま時計の針を回転させるようにカーソルをドラッグしてコマンドを切り替え、マウスボタンをはなしてコマンドを選択します。
クロックメニューのコマンドは、自分でカスタマイズすることが可能です。
メニューバーの「設定」「基本設定」で設定してください。
基本設定の「一般(1)」で「クロックメニューを使用しない」欄にチェックを入れれば、クロックメニューが開かない設定にもできます。
クロックメニューは使わなくてもよい機能ですが、使いこなせれば、わざわざメニューバーやツールバーにカーソルを移動させる必要がないため、作業能率が上がるでしょう。
使いやすいCADソフトを選ぼう
CADソフトを上手に使いこなせれば、仕事の能率が上がります。
しかし、仕事をしながら自分で基礎から操作方法を学ぶのは簡単ではないでしょう。
普段パソコンを使っていないなら、基本操作を覚えるのになおさら時間がかかるかもしれません。
プラスバイプラスのCADソフトは、使用頻度の高い機能が凝縮されており、操作が簡単です。
また、困ったときには質問したり相談したりできるサポート体制が整っています。
使いやすく習得しやすいCADソフトを使ってスキルアップを図るのはいかがでしょうか。
▼CADソフト導入で失敗しないための「CADソフト選び方ガイド&厳選CADソフト徹底比較」資料差し上げます
よくある質問
JWCADで寸法線を書くには?
寸法線を書くには画面の左側ツールバーにある「寸法」コマンドを使用します。
またはメニューの「作図」から「寸法」クリックのうえコマンドを開いてください。
寸法線を水平に引く場合は、画面上部にあるコントロールバーの「傾き」に水平であることを意味する「0」、垂直に寸法線を引く場合は「90」を入力します。
斜めの寸法線を引く場合は「線角度取得」コマンドを使用すると自動入力されます。
また、寸法線を書く際は寸法引出線もセットで引きます。
寸法引出線とは、寸法の始点と終点をわかりやすくするための線のことです。
コントロールバーにある「=」マークが寸法引出線のタイプを選択するボタンとなっており、クリックするたびに「=(1)」「=(2)」「ー」と変わります。
JWCADのPDF書き出しはできる?
JWCADにはPDF書き出しや変換機能がないため使い勝手が悪いともいわれています。
しかし、プリンタドライバをインストールすることで、PDF形式に変換したうえで印刷したり送信したりできます。
有名なソフトとしては「CubePDF」「PDF24 クリエイター」が挙げられ、どちらも無料で利用できるのでおすすめです。
「CubePDF」を使って図面をPDFに変換する際は、JWCADのメニューにある「ファイル」から「印刷」をクリックします。
プリンター名から「CubePDF」を選択し、用紙サイズや出力先を選んで「変換」ボタンをクリックするとPDFに変換できます。
JWCADで図面の拡大・縮小をする方法とは?
マウスホイールやキーボードの「pageup」「pagedown」キーで拡大・縮小する方法が最も簡単です。
どちらもJWCADの「基本設定」にある「一般2」から設定できます。
また、JWCADの「模写」や「移動」コマンドを使った拡大・縮小の方法もあります。
「模写」で拡大・縮小するには、図形を選択して倍率を設定することで変更可能です。
「移動」を使う場合は、「基点変更」を右クリックしたうえで変更したい倍率の数値を入力します。
また、1枚の図面に拡大した詳細図を書きたい場合は、レイヤーを使用するのが便利です。
レイヤーによって図形をグループ化でき、それぞれで拡大・縮小することができます。
JWCADで画面を移動する方法とは?
JWCADには画面スクロール機能が備わっていないため使用する際にストレスを感じるケースもあるかもしれません。
実は、JWCADの「基本設定」を変更することでマウスやキーボードで簡単に画面移動できます。
マウスで画面移動させる方法には2つあります。
まず、マウスホイールで画面移動させたい場合は「基本設定」の「一般(2)」にある「マウスホイール」にチェックを入れます。
また、マウスの左右ボタンで画面移動させるには、「一般(1)」を開き、「マウスの左または右ボタンを押して1秒待つとズーム操作(L:移動)(R:縮小・拡大)」にチェックを入れます。
キーボードで画面移動するには「基本設定」の「一般(2)」を開き、「矢印キーで画面移動、PageUp・PageDownで画面拡大・縮小、Homeで全画面表示にする」にチェックを入れるとキーボードの操作で画面移動が可能です。
ちなみに、キーボードの「Shiftキー」を押しながらマウスをドラッグした場合も画面移動ができます。
レイヤーの使い方・設定方法とは?
レイヤーとは透明のフィルムのようなものです。
たとえば、躯体と配管を分けて図面を書き、それぞれを重ね合わせると1枚の部面が完成するイメージです。
同じ考え方で、平面図に電気設備の図面を重ねると電気設備図面になります。
レイヤーを分けて図面を作成するメリットは、図面完成後に変更が生じた場合に該当の図面だけ変更すればいいので労力を軽減できることです。
JWCADには0〜Fの16個のレイヤーグループがあり、一つひとつのレイヤーグループの中に16個のレイヤーが存在しています。つまり、16×16で256個ものレイヤーがあり、作図において有効活用できます。
JWCADのレイヤー設定は「レイヤーダイアログ」から行うことができます。
レイヤーダイアログを表示させるには「メニューバー」や「ステータスバー」にある「レイヤーコマンド」を実行します。
レイヤー設定は複雑に感じるかもしれませんが、書いた図面を小分けにして保存を繰り返していくことで要領が掴めてきます。
ただし、作成したレイヤーを間違えて削除するリスクがあるので、レイヤーを保護する「プロテクトレイヤー」も効果的に使いましょう。