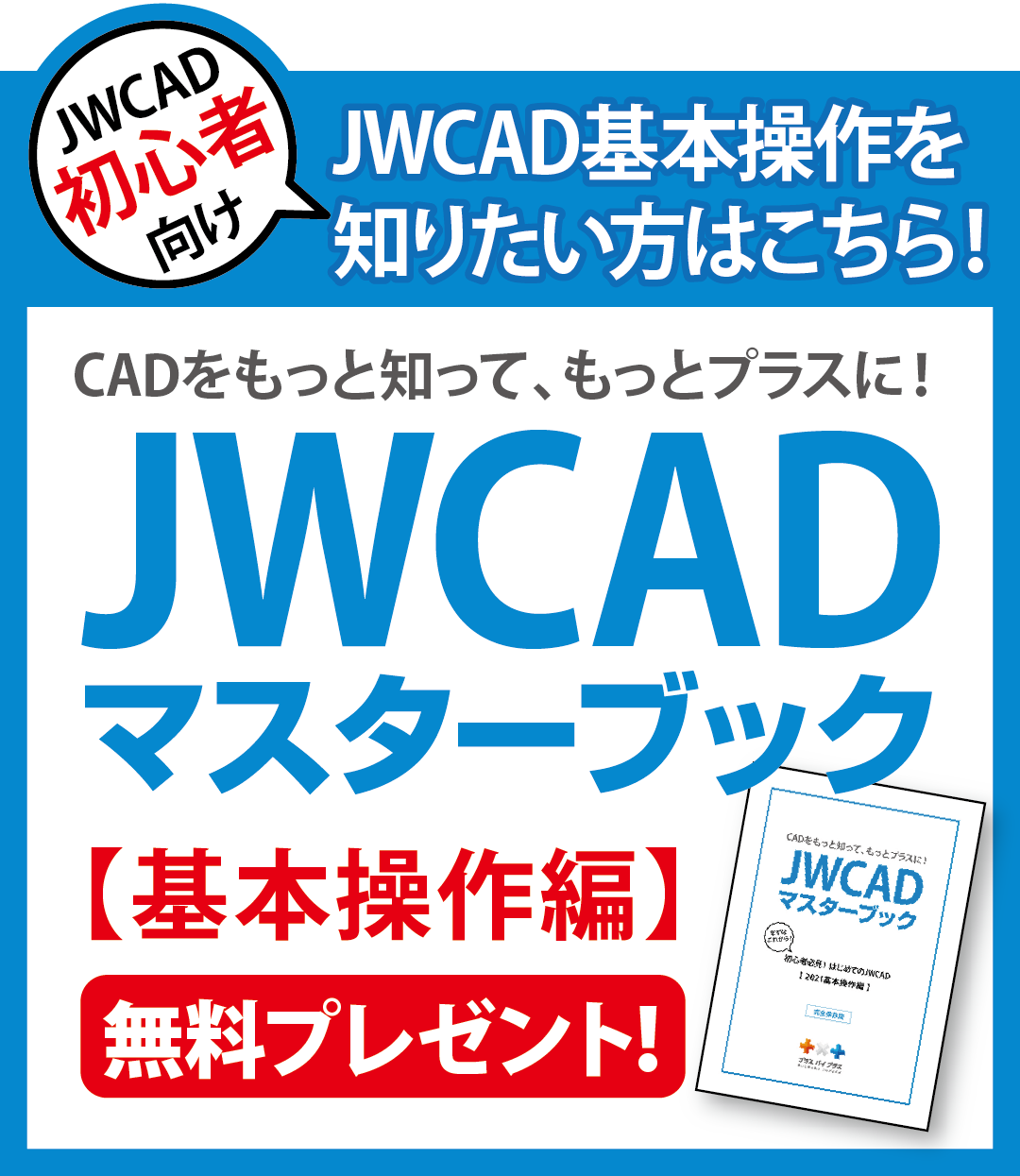JWCADで図面の拡大縮小をする方法
- 公開日:2019年03月27日
Jwcadに関する知識

図面を扱っていると、拡大縮小をする必要が出てくることがあります。
たとえば、大きなサイズの図面を全体で見たいとき、または部分的に確認したいときにも、必要な箇所だけ拡大すると便利です。
JWCADで拡大縮小を行うには、独特の方法を使います。
いろいろなやり方があるので、自分の使用環境に合わせて使い分けるのもいいでしょう。
JWCADでの図面の拡大と縮小のやり方、それにともなう便利な機能について解説していきます。
コンテンツ
図面の全体を表示させる
図面の全体を表示させるというのは、画面から外れた位置にある図形を見える位置に表示させる作業のことです。たとえば、取引先から図面をDXFファイルで受け取ったときに、肝心の図形が視野に入らないところに行っている場合があります。
そのようなときに、見える場所に図形を表示させる方法です。表示は、マウスを使って行います。
まず、マウスの左ボタンと右ボタンを同時に押しましょう。
このとき、画面上に「移動」の文字が出ることを確認します。
次に、そのままの状態でマウスを右上に移動させます。
つまり、左右のボタンを同時に押したら、一気に右上にドラッグすればいいのです。
ドラッグが成功していれば、画面の文字が「移動」から「全体」に切り替わります。画面上に図形が出てきて全体が表示されたら、ボタンを放して大丈夫です。
DXFファイルは、AutoCADで作図された図面を、他のさまざまなアプリケーションでやり取りできることを目的にしています。
取引先や関連企業でAutoCADを使用していると、DXFファイルのデータが送られてくることが多いかもしれません。
画面表示がスムーズにいかないときに覚えておくと、簡単で便利な方法です。
マウスやキーボードで拡大縮小方法
マウスまたはキーボードを使って、画面表示の拡大と縮小を行う方法です。マウスを使う場合は、「基本設定」画面の左上にある「一般2」を選択します。
そうすると、右下に「マウスホイール」が出てきますので、+または−のいずれかにチェックを入れてOKボタンをクリックしましょう。
この状態で画面に戻ったら、あとはマウスホイールを回せば、拡大や縮小が簡単にできます。
必要なときにすぐ操作できる方法なので、細かい作図などを部分的に確認したいときや、一部だけを編集したいときに便利です。
次に、キーボードを使って拡大と縮小をしてみましょう。この場合も、まず「基本設定」で「一般2」を選択しておきます。
次に、その下にある「矢印キーで画面移動・・・ホームで全体表示をする」と書かれている項目にチェックを入れたらOKボタンをクリックします。
作画画面に戻ったら、あとはキーボードで操作するだけです。
pgup(ページアップ)キーを押せば拡大できますし、pgdn(ページダウン)キーを押せば縮小できます。
さらに、ホームボタンを押すと全体が表示されます。
パソコン操作は、マウスを中心に行う人とショートカットを使いこなして作業する人に分かれやすいので、自分が使いやすい操作方法を選択するといいでしょう。
「複写」を使った拡大縮小
JWCADには、拡大と縮小のコマンドが初めからありません。JWCADでは他のコマンドを利用して拡大と縮小を行います。
拡大や縮小は、「複写」コマンドを使う方法があるので覚えておくと便利です。
はじめに「複写」コマンドをクリックしておきます。
画面の左下に「選択範囲を指示してください」という表示が出たら、拡大したい図形を選択しましょう。
図形を囲むように左上から右下へとドラッグすれば簡単に選択できます。
次に、複写の倍率を入力して設定します。このときに入力する数値を変えることで、自由に拡大や縮小ができるのです。
複写コマンドを使って拡大や縮小をする際、基準点を変えたいときには「基準点変更」をクリックして変更しておきましょう。
この手順を踏むことで、基準点が変更された状態での拡大と縮小ができます。
製図しているときには、部分的に詳細な図形が必要になることや、縮尺を変更する場合が出てくることがあります。
そのようなときには、複写コマンドを使ってみましょう。

「移動」を使った拡大縮小
「移動」コマンドを使った拡大と縮小の方法を行うときは、はじめに対象の図面を選択しておきます。選択ができてから「移動」コマンドをクリックしましょう。
その際、同じ場所でそのまま拡大縮小する場合は、「基点変更」をして右クリックします。
図形の左下を基点にしておけば、同じ場所でサイズ変更が可能です。
次に、数値入力をして倍率を変更します。
入力できたら設定しておいた基点の位置で右クリックすると、設定した倍率に拡大されて図形が表示されます。
縮小したいときには、同じ手順で行うだけです。
縮小の場合は、倍率の入力方法がやや異なります。
たとえば、2分の1に縮小したいときには、「0.5,0.5」という具合に入力しましょう。
そして、基点の場所で右クリックをします。
この手順で、2分の1に縮小された図形ができあがります。
倍率を数値入力する際の入れ方は、「x方向倍率、y方向倍率」で入力しましょう。
1枚の図面に異なる尺度の図形を描く
図面の中のどこか一部を詳細に説明したいときには、そこだけ拡大して描く必要があります。違う図面として描く場合もありますが、同じ図面の中に入れた方が分かりやすい場合には、部分的に縮尺を変えなければなりません。
縮尺の異なる図形を1枚の図面の中に描きたいときに便利な方法があります。
縮尺を分けて図形を描くときに便利なのは、レイヤーを使う方法です。
レイヤーを活用すると、図形をグループごとに分け、それぞれで設定を変えることができます。
JWCADは画面の右下にレイヤーが出ています。
たとえば、0グループのレイヤーに1分の1の縮尺で図形を描く場合は、0レイヤーをクリックして選択しておきましょう。
次に、縮尺を変更します。
縮尺の変更をするには、画面右下に表示されている縮尺表示をクリックし「縮尺・読取・設定」から行います。
ウィンドウが出たら、縮尺のボックスに1/1となるように数字を入力したらOKをクリックしましょう。
この状態で図形を描けば、1分の1の縮尺で描けます。
次に、1グループのレイヤーを2分の1で設定します。手順は0グループのときと同じ要領です。
2分の1の縮尺にする場合は、縮尺設定のウィンドウで1/2になるように数字を入力します。
そして、図形を描けば、2分の1の縮尺になります。
ポイントは、グループごとにレイヤーを選択することです。
文字サイズの変更も忘れずに
JWCADは、さまざまなコマンドや機能を代用すれば簡単にサイズ変更が可能なので、覚えて活用しましょう。JWCADは、独特な操作方法が多いですが、慣れれば便利な機能が充実しています。
また、注意したいのが、拡大や縮小をしたときにサイズが変更されるのは図形だけという点です。
図形についている寸法などの文字サイズは変更されません。
しかし、図形や縮尺によっては、文字サイズも合わせておかないとバランスが悪かったり見づらくなったりします。
そんな問題を回避するために、文字サイズの変更もしておきましょう。
文字サイズを変更するときには、個別の設定が必要です。
操作は「縮尺・読取・設定」から行います。
図形の縮尺を変更したときのボックスの下に「文字サイズの変更」があるので、そこにチェックを入れてOKをクリックしましょう。
これだけの操作で、図面に合わせて文字サイズも変更されたものが表示されます。
縮尺を変えたいときには、縮尺のボックスの数字を変更すればいいのです。
■JWCADで図面を早く描くコツはショートカットキーを使いこなすこと!
【ショートカットキーの使い方も掲載した資料をプレゼント!】
JWCADで図面の拡大縮小についてよくある質問
JWCADで図形の全体表示がしたい
まず、マウスの左ボタンと右ボタンを同時に押しましょう。このとき、画面上に「移動」の文字が出ることを確認します。
次に、そのままの状態でマウスを右上に移動させます。
つまり、左右のボタンを同時に押したら、一気に右上にドラッグすればいいのです。
ドラッグが成功していれば、画面の文字が「移動」から「全体」に切り替わります。画面上に図形が出てきて全体が表示されたら、ボタンを放して大丈夫です。
JWCADの拡大縮小方法-マウス・キーボード編-
マウスを使う場合は、「基本設定」画面の左上にある「一般2」を選択します。そうすると、右下に「マウスホイール」が出てきますので、+または−のいずれかにチェックを入れてOKボタンをクリックしましょう。
この状態で画面に戻ったら、あとはマウスホイールを回せば、拡大や縮小が簡単にできます。
必要なときにすぐ操作できる方法なので、細かい作図などを部分的に確認したいときや、一部だけを編集したいときに便利です。
次に、キーボードを使って拡大と縮小をしてみましょう。この場合も、まず「基本設定」で「一般2」を選択しておきます。
次に、その下にある「矢印キーで画面移動・・・ホームで全体表示をする」と書かれている項目にチェックを入れたらOKボタンをクリックします。
作画画面に戻ったら、あとはキーボードで操作するだけです。
pgup(ページアップ)キーを押せば拡大できますし、pgdn(ページダウン)キーを押せば縮小できます。
さらに、ホームボタンを押すと全体が表示されます。
JWCADの拡大縮小方法-複写編-
はじめに「複写」コマンドをクリックしておきます。画面の左下に「選択範囲を指示してください」という表示が出たら、拡大したい図形を選択しましょう。
図形を囲むように左上から右下へとドラッグすれば簡単に選択できます。
次に、複写の倍率を入力して設定します。このときに入力する数値を変えることで、自由に拡大や縮小ができるのです。
複写コマンドを使って拡大や縮小をする際、基準点を変えたいときには「基準点変更」をクリックして変更しておきましょう。
この手順を踏むことで、基準点が変更された状態での拡大と縮小ができます。
JWCADの拡大縮小方法-移動編-
「移動」コマンドを使った拡大と縮小の方法を行うときは、はじめに対象の図面を選択しておきます。選択ができてから「移動」コマンドをクリックしましょう。
その際、同じ場所でそのまま拡大縮小する場合は、「基点変更」をして右クリックします。
図形の左下を基点にしておけば、同じ場所でサイズ変更が可能です。
次に、数値入力をして倍率を変更します。
入力できたら設定しておいた基点の位置で右クリックすると、設定した倍率に拡大されて図形が表示されます。
縮小したいときには、同じ手順で行うだけです。
縮小の場合は、倍率の入力方法がやや異なります。
たとえば、2分の1に縮小したいときには、「0.5,0.5」という具合に入力しましょう。
そして、基点の場所で右クリックをします。
この手順で、2分の1に縮小された図形ができあがります。
倍率を数値入力する際の入れ方は、「x方向倍率、y方向倍率」で入力しましょう。
1枚の図面に異なる尺度の図形を描く方法
縮尺を分けて図形を描くときに便利なのは、レイヤーを使う方法です。レイヤーを活用すると、図形をグループごとに分け、それぞれで設定を変えることができます。
JWCADは画面の右下にレイヤーが出ています。
たとえば、0グループのレイヤーに1分の1の縮尺で図形を描く場合は、0レイヤーをクリックして選択しておきましょう。
次に、縮尺を変更します。
縮尺の変更をするには、画面右下に表示されている縮尺表示をクリックし「縮尺・読取・設定」から行います。
ウィンドウが出たら、縮尺のボックスに1/1となるように数字を入力したらOKをクリックしましょう。
この状態で図形を描けば、1分の1の縮尺で描けます。
次に、1グループのレイヤーを2分の1で設定します。手順は0グループのときと同じ要領です。
2分の1の縮尺にする場合は、縮尺設定のウィンドウで1/2になるように数字を入力します。
そして、図形を描けば、2分の1の縮尺になります。
ポイントは、グループごとにレイヤーを選択することです。
■JWCADで図面を早く描くコツはショートカットキーを使いこなすこと!
【ショートカットキーの使い方も掲載した資料をプレゼント!】