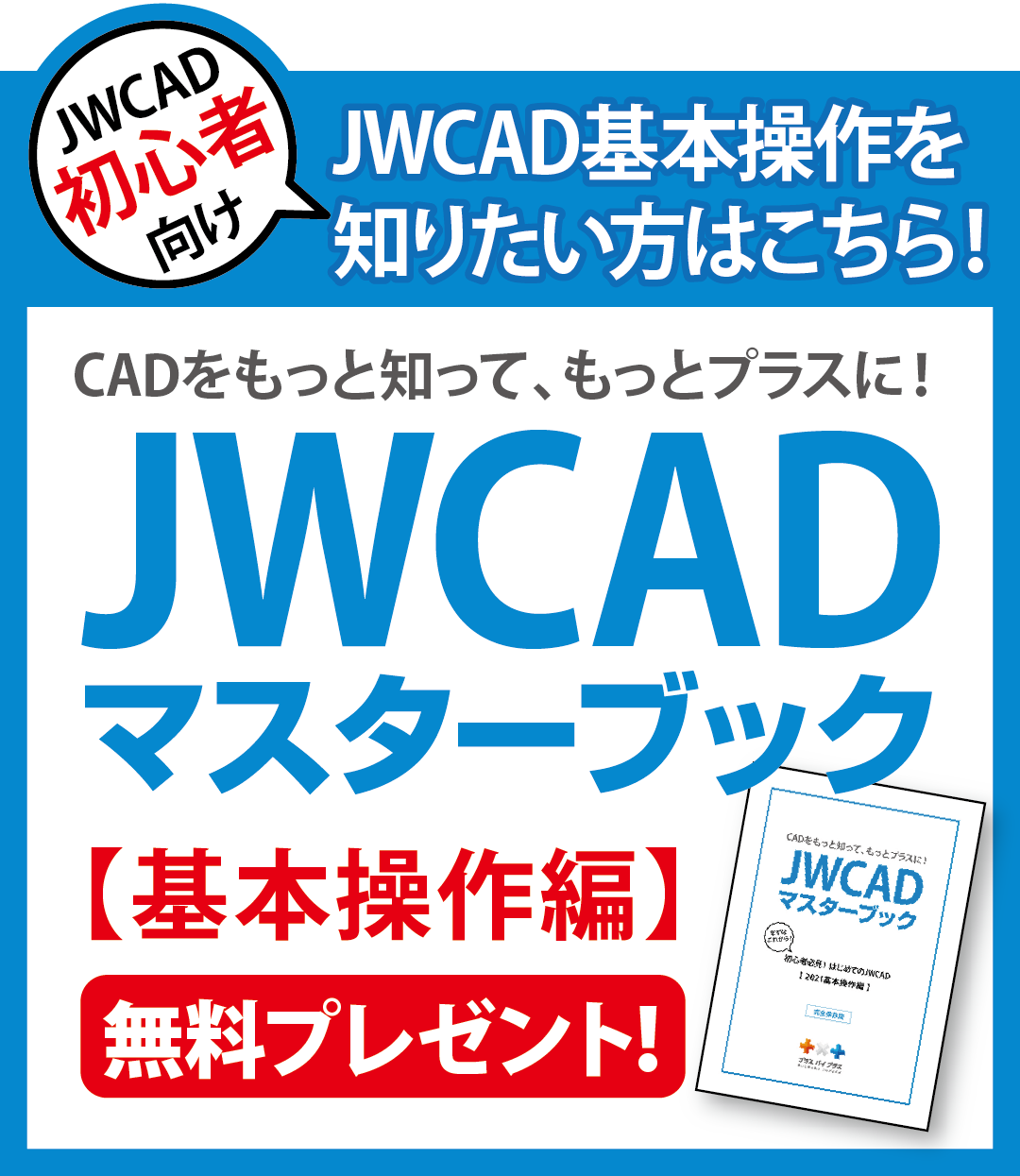初心者必見!JWCADの基本マニュアル
- 公開日:2019年03月27日

CADで図面を描くといっても、基本的なものは手描きと変わりません。直接紙に描く作業がパソコンの画面上になったというだけです。作図に必要なものや手順に変わりはないので、JWCADを始めたばかりでも同じ要領で進めていきましょう。紙で製図していたときの流れを考えれば、おのずと必要なツールや書き方が分かってきます。あとは、コマンド操作や設定を覚えるだけです。そこで、今回は、JWCAD初心者に向けた基本的な設定と機能について解説していきます。
コンテンツ
図面を描くための基本をマスターする
図面を描くときに必要なのは、用紙サイズの設定です。用紙は、コントロールバーの「設定」をクリックして「用紙サイズ」から自由に設定できます。用紙サイズが決まったら、同じく「設定」画面から「画面倍率」に進み、「用紙全体を表示」にしておきます。ここまでが図面を描く前の基本的な設定です。次に、図形の描き方をマスターしていきましょう。図面を描くときには、直線と円、または円弧で構成されていることがほとんどです。この3種類をマスターしておけば、たいがいの図形を描くことはできます。JWCADで製図するときも、まずは線と円、そして円弧の描き方からマスターしましょう。しかし、図面を描く上では位置が正確であることが求められます。そこで便利なのが補助線です。描いていく上で効率性を上げることもできるので、JWCADでは補助線がよく使われます。直線を描く場合は、補助線の交点で始点と終点を決めます。円や円弧の場合は、それぞれの中心が補助線の交点部分に合うようにすればいいのです。
では、基本的な操作を覚えるために、補助線を使って四角を描いてみましょう。実際には、四角を描くコマンドを利用すれば簡単に描くことはできます。しかし、JWCADを使い始めたばかりのときは、操作に慣れるためにも直線を使って四角を作る練習をすると、描き方の感覚が身につきやすいです。図形を描く前に補助線を描いておきましょう。ここで注意したいのが、補助線の色を変えておくことです。補助線の色を変えておかないと、図形との区別がつかなくなってしまい、混乱の原因になります。「線属性」をクリックして線の色を選択します。図形は黒で描くので、補助線はマゼンダなど淡い色で設定しておけば見やすくなります。
次に、画面左のツールバーから「直線」コマンドをクリックし、上のコントロールバー左にある「水平・垂直」をチェックしておきます。横の補助線を描くには、画面の左端で左クリックをし、そのまま右端までドラッグしたら再び左クリックをします。これが線の描き方の基本です。次に、縦の補助線を描きましょう。画面の上部で左クリックをしたら、さきほどと同じ要領で下部までドラッグして左クリックをします。これで、2本の補助線ができました。この2本の補助線を基本にして、縦50mm、横100mmの四角を描いていきましょう。
「複線」コマンドを選択しておき、横の線をクリックすると線の色が変わります。色が変わったらコントロールバーの「複線間隔」に数値を入力しましょう。縦が50mmの四角なので、半分の25mmと入力しておきます。次に、横の基本補助線より上の位置で左クリックしましょう。これで、上に複線ができあがります。同じ要領で、今度は基本補助線の下に複線を作ります。基本補助線を選択し、「複線間隔」に数値入力をしたら、線を置きたい場所で左クリックするという順番です。このやり方で、横の線を全部で3本にします。同じ方法を使って、縦にも基本補助線を中心に線を増やしていきます。横の場合の「複線間隔」は、100mmの半分なので50mmで設定しておきましょう。
ここまでの作業で、直線で四角を作る準備ができました。ここで「線属性」から線の色を黒に変更します。次に、ツールバーから「直線」を選択し、先ほど描いておいた補助線でできた100mm×50mmの四角形を、左上から横線、縦線、横線、縦線となぞるように描いていけば完成です。線の始点と終点で右クリックするようにしましょう。補助線は下描きで、その上に黒い線で四角を描くという感覚です。
縮尺を設定する
図面に欠かせないのは縮尺の設定です。縮尺がいくつで描かれているか分からないと、他の人が見たときに意味をなしません。縮尺の設定は、画面下にある「縮尺」をクリックして行います。縮尺のボックスに直接数値を入力し、OKボタンをクリックしましょう。縮尺は、図形が画面に入りきらないときや、部分的に拡大して詳細図を加えたいときにも必要です。JWCADで縮尺を設定するときには、「実寸固定」か「図寸固定」かがポイントになります。「実寸固定」にしておく方が一般的です。「図寸固定」をしておくと、拡大や縮小をかけたときに寸法値まで変わってしまいます。「原寸固定」と「図寸固定」は、「縮尺」で設定できます。縮尺の数値を入力するときには、忘れずに確認しておきましょう。
基本的で便利な機能(レイヤー編)
レイヤーは、図形をグループごとで操作するのに便利な機能です。たとえば、縮尺を変えたいときなど、グループ別にすることで同時に変更をするといった使い方ができます。最初の設定からきちんとレイヤーを分けておければいいですが、作業の途中で別のレイヤーに移動したくなることが出てくるかもしれません。移動が必要になったときに便利な方法として、まず、移動したい図形を選択しましょう。次に、コントロールバーの「属性変更」から「レイヤー変更」を選択します。図形を移動させたいレイヤーの番号を選択してOKをクリックしたら完了です。この操作で、図形の位置を変えないままレイヤーだけを変更できます。
基本的で便利な機能(文字編)
入力した複数の文字を、一気に左揃えにすることが可能です。文字を揃えるには「範囲」コマンドから実行できます。揃えたい文字列を全部囲って選択をしましょう。次に、「文字位置・集計」をクリックすると、その左のボックスに数値入力ができるようになります。このときの数値は、文字間隔と1行の文字数で入れます。左揃えにするだけの場合は、文字間隔の数字を0にし、1行が6文字の場合なら文字数は6です。間にカンマを入れるので「0,6」で入力しましょう。そして、文字を配置したい場所にマウスを移動させ、クリックすれば揃った状態で配置されます。
文字を四角で囲む方法も、覚えておくと便利です。いろいろなやり方はありますが、「文字」コマンドからできる方法が簡単でしょう。「文字」コマンドを選択したら、コントロールバーの「起点」をクリックし、ウィンドウの下にある「下線作図」「上線作図」そして「左右作図」のすべてにチェックを入れてOKをクリックします。この状態で文字を入力すると、これだけで四角に囲まれた文字を作ることができるのです。
JWCADと一緒に便利なアプリを手に入れる
JWCADは、使いこなせるようになると便利な機能がたくさんあります。慣れることが一番なので、まずは作図の基本からていねいにマスターしていきましょう。使えるかどうかが不安で、まだ導入していないという場合は、どんどん使った方が覚えられます。基本的なことができるようになったら、新しい機能に挑戦したり応用したりを繰り返していくといいでしょう。これからJWCADを使いたいと考えているなら、「Jw_cad」の公式サイトからダウンロードできます。無料のCADソフトなので、気負わずに始めてみましょう。
実際に業務で使うようになったら、「PrimoPDF」を入手しておくと重宝します。取引先や関連企業とデータのやり取りをするときに、PDF形式で送ると互換性があり、相手がJWCADを入れていなくても閲覧が可能です。まずはJWCADの基本をマスターし、便利なアプリケーションを活用しながら、どんどん使いこなしていきましょう。