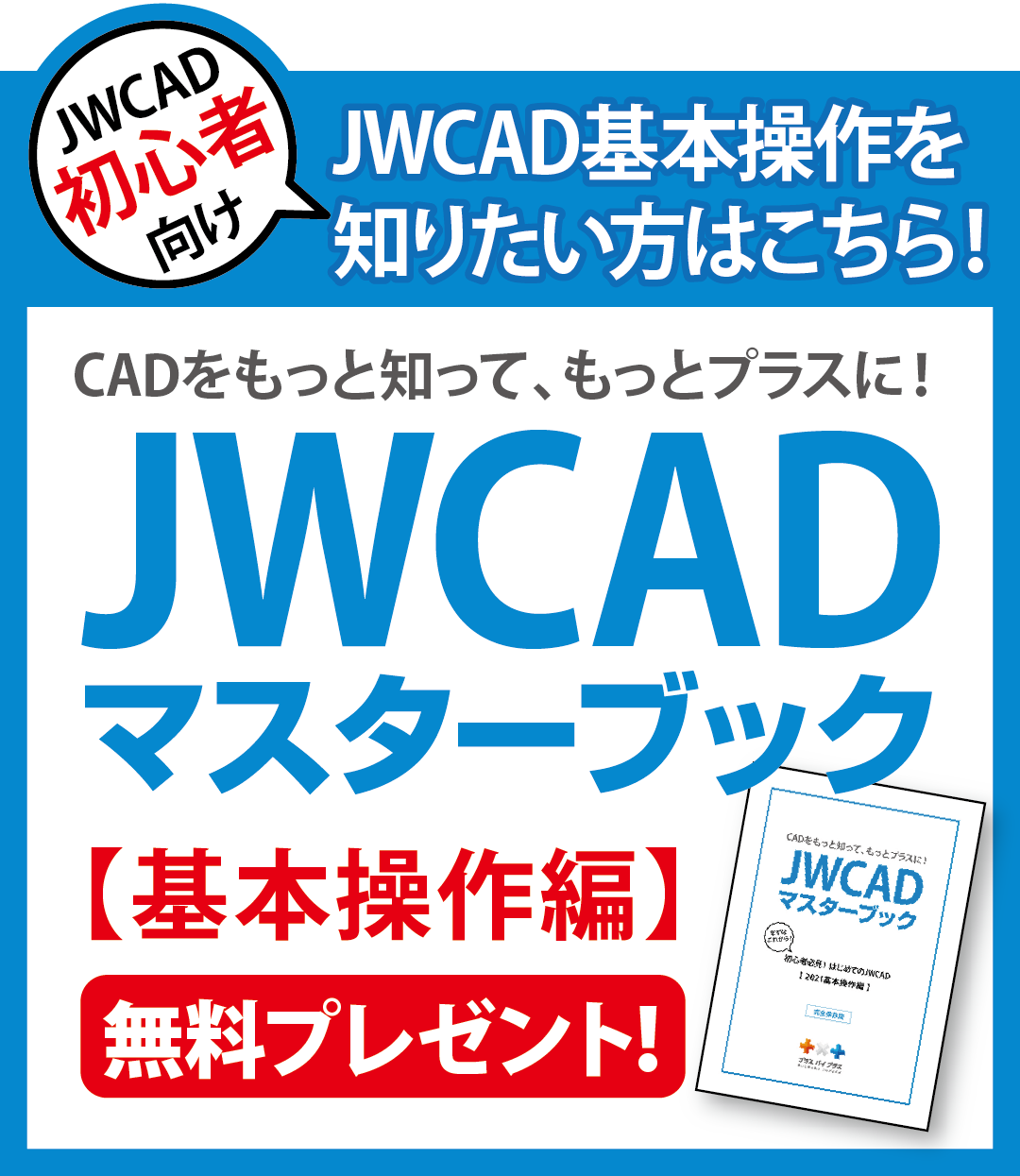初心者向け!JWCADの使い方と操作方法の基本まとめ
- 公開日:2019年03月27日

CADソフトは高額なものが多いですが、JWCADはフリーソフトでありながら高機能という特徴があります。さまざまなマニュアルが出ているので、自分が必要なところを押さえ、上手に活用しましょう。しかし、それでもなかなか分からない、できるだけ情報が欲しい、という人もいるかもしれません。そこで、JWCADの概要やダウンロード方法、対応するOSなど、使う上で知っておきたい基本的な部分について解説していきます。
コンテンツ
JWCADとは?基本的な使い方と概要
JWCADとは、建築図面の製図のために開発されたCADソフトで、1997年に初版が登場しました。JWCADが公開された1997年当時は、まだ手描きで製図する人が多く、JWCADの登場によって製図を行う方法が大きく変化したといってもいいでしょう。製図を手描きで行う場合は、ドラフターを用いるのが一般的です。ドラフターは製図用に作られた専門のデスクのことで、製図しやすいように傾斜している特徴があります。縮尺ごとに定規を変え、製図用紙を固定して描いていくのが基本的な使い方です。手描きの場合は、まず製図用のシャーペンでラフを描き、最後にロトリングという製図用のペンなどで仕上げていきます。ラフの段階で修正があれば消しゴムで消していきますが、何度も同じ箇所を間違えると、紙がよれるなどの問題が出ます。さらに、最終的にペンで仕上げたあとも、修正が出た場合には修正ペンなどを使って上書きするしかありません。大幅な修正や変更が生じたときには初めから描き直しです。
こうした、手描きでの大変な手間が、JWCADを使うことで簡単になりました。修正が出ても汚くなったり紙がよれたりせず、さらに描き直しもせずに変更しやすいのが、JWCADのメリットです。JWCADの優れているところはこれだけではありません。初心者からプロまで使える機能がそろっていながら、1997年の登場以来、無料で利用できるという点です。初版から何度もバージョンアップがされていますが、毎回無料で配信されています。対応しているOSであれば誰でも利用できますし、JWCADの使い方をまとめた書籍もさまざまなところから出版されています。また、使い方の講習会が開かれるなど、使い方を習得できる機会が多いのも特徴でしょう。JWCADをはじめとした製図用CADソフトは、画面上ですべての作業が完結できるのが手描きとの大きな違いです。図形の配置やサイズ変更、線の色を変更する作業などはマウスとキーボードで行います。慣れるまでに時間がかかる場合もありますが、グラフィックなど他のCADソフトやドローイング系ソフトを使えている人なら、基本的な操作は応用できる部分が多いです。
JWCADはどこでダウンロードできる?
JWCADは「Welcome to Jww Home Page」というサイトのダウンロードページから入手できます。「Welcome to Jww Home Page」は、JWCADの公式サイトです。ダウンロードの際、著作権や使用条件などについて書かれているので、まず確認しておきましょう。JWCADは、Windows VISTAに7、8、そして10が使用できる基本的なOSです。
バージョン情報もアップされていて、直近の改善点や動作上の注意点などが書かれています。さらに、情報交換室が設けられているので、実際に使ってみて不明な点を質問することも可能です。質問については、他のユーザーからのコメントが寄せられることで解決に導いてくれます。初心者向けや過去ログもあり、古いものから確認できます。ダウンロードをする前に、詳細な動作環境やバージョン情報、さらに情報交換なども参考にして、自分が使う環境に適しているかを確認するといいでしょう。トップページからダウンロードを選択すると、ダウンロードページに移動します。最新バージョンとそれ以前のバージョンの2つが用意されているので、自分の動作環境に応じて選択しましょう。該当する方をクリックすれば、そこからダウンロードができるようになっています。
Mac版はある?Windows版との違いは?
Mac版は用意されておらず、公式サイトでダウンロードできるのはWindows版だけです。しかし、2016年には、Mac上での動作を可能にした「JWCAD for Mac」が登場しています。そもそも、Macの基本的なユーザーはグラフィック系ソフトを使う人に多く、建築に関連した3Dソフトやグラフィック系ソフトで建築パースを作画するということも珍しくはありません。JWCADは2次元の製図を作るCADソフトで、グラフィックソフトを使うMacユーザーにとって無縁ではなく、関連付けた使い方ができます。そのため、JWCADをMac上でも使いたいと考えていた人は多いでしょう。
実際には、「JWCAD for Mac」以前にもJWCADをMac上で使う方法はありました。Macの起動ディスクをBootCampWindowsに切り替え、一時的にWindowsを立ち上げてJWCADを使うという方法です。他にも、ParallelsやVMWareといった仮想化ソフトにインストールし、その状態でMac上で使うという方法もあります。また、1990年代に一時期販売されていた、MacとWindowsが1台のパソコンで切り替えができる機種なども、基本はMacでありながらJWCADを使うことは可能だったでしょう。ただし、仮想化ソフトの利用などは、実際の作業速度を考えると実用的なレベルにはないというのが問題でした。速度をはじめとした作業環境を整えたのが「JWCAD for Mac」なのです。
JWCADの基本的な操作方法
JWCADを使う上で、覚えておきたい基本的な操作があります。まずは、図形の登録と配置方法です。JWCADは、必要な部材などの頻繁に使う図形をあらかじめ作画して保存できます。これを覚えておくと、新しく製図するたびにいちいち部材を作る必要がありません。まず、図形登録コマンドをクリックして登録したい図形をマウスで選択します。次に使うときのために図形の中心点の変更などを行い、リスト表示の中から保存しておきたいフォルダを選択し、図形の名前を入力して保存します。再び配置するには図面コマンドをクリックして保存先のフォルダから選択すれば、あとは自由に配置が可能です。図形を回転させたいときには、移動コマンドを選択してから対象の図形を選択したあと、回転したい数値を角度に入力しましょう。
製図には、縮尺の設定が必要です。JWCADの縮尺設定は画面下に出ている縮尺から操作します。縮尺と書かれているところを左クリックすると、縮尺を設定できるウィンドウが出てきます。ウィンドウ右側に縮尺したい数字を入れ、実寸をチェックしてOKボタンをクリックするだけで完了です。JWCADの基本的な操作のひとつに線の描き方があります。線は左のツールボックスの一番上にある線コマンドを選択して描きましょう。上部にある長さと傾きに数値を入力すれば、好きな長さと傾きの線が描けます。太さや色を変えたい場合には、ツールボックスの下の方にある水平に描かれた線のようなマークのコマンドを選択します。そうすると線属性というボックスが出てくるので、線の種類や線の色を自由に変えることが可能です。文字色を変更したい場合には、対象の文字を選択しておき、文字属性から変更することができます。文字を選択する際、まとめて選択しておけば複数の文字列を一気に変更できて便利です。