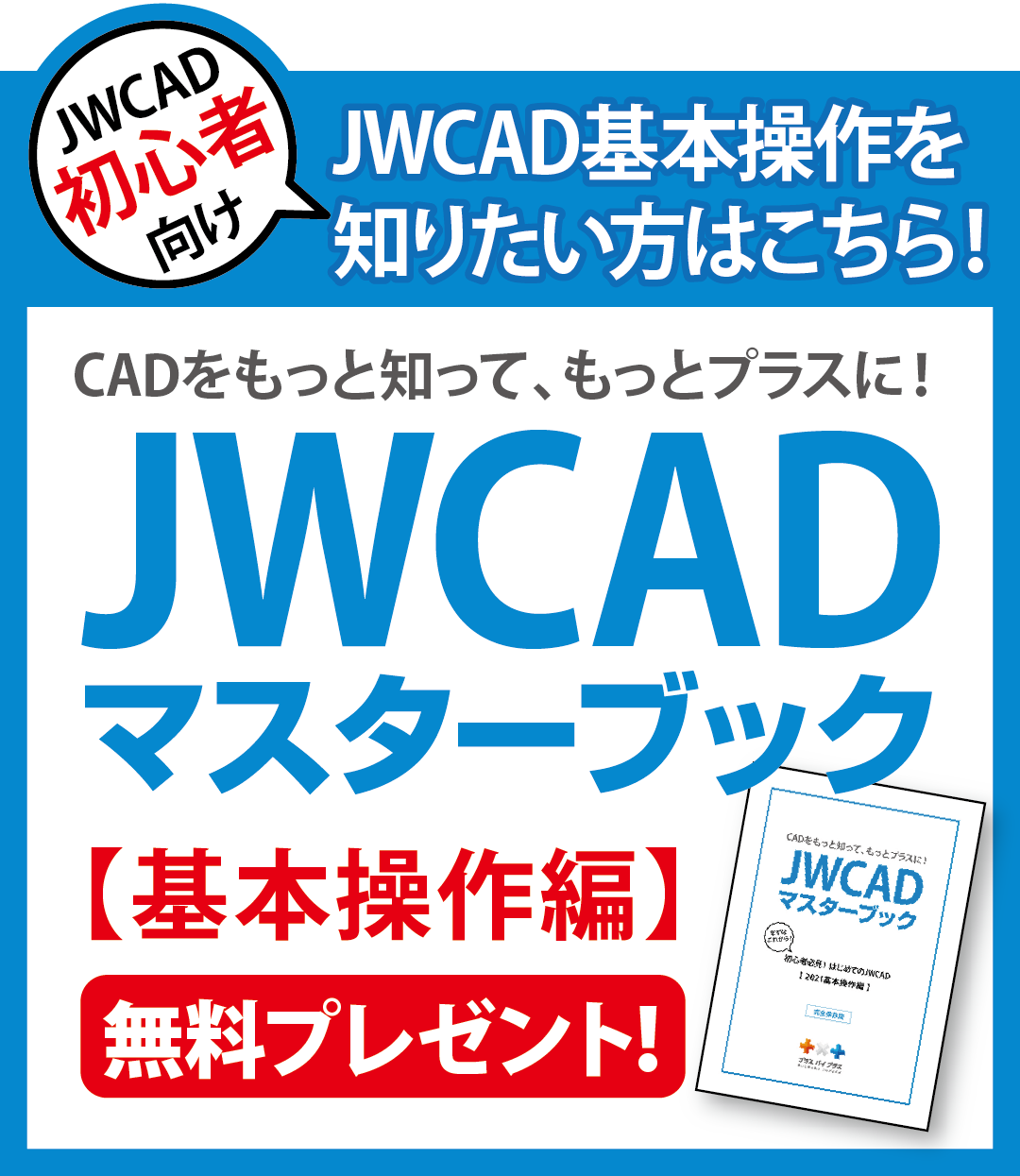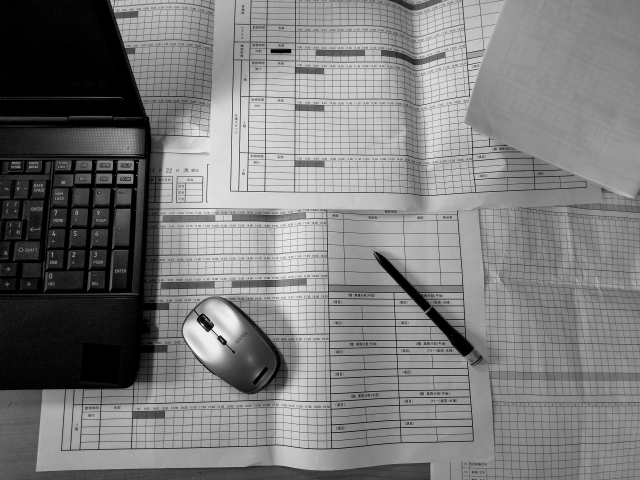JWCADで寸法線を書くには?応用操作で本格的な図面作成
- 公開日:2018年12月07日

無料で入手できるJWCADは、はじめてCADソフトを使う人や導入を検討している会社にとって試しやすいソフトです。
無料とはいえ充実した機能を備え、使いこなせれば業務でも問題なく利用できます。
基本操作を覚えたら、徐々に応用操作も学んでいきましょう。
応用ができると本格的な図面を作成できるようになります。
今回は、JWCADで寸法線を書いてみます。
寸法線は図面をより正確に伝えるために必要なので、しっかりと操作できるようにしておきたいものです。
コンテンツ
JWCADで図形に水平な寸法線を書いてみよう!
JWCADで寸法線を書く練習として、まずは垂直三角形の底辺に水平な寸法線を書いてみます。
寸法線を書くには「寸法」コマンドを使います。
画面左側にあるツールバー「寸法」をクリックしてください。
メニューの「作図」から「寸法」をクリックしてコマンドを開くこともできます。
そして、画面上部にあるコントロールバーの「傾き」に、水平であることを意味する「0」を入力。
次に、コントロールバーの引出線タイプを選択するボタンを何度かクリックして「=」にしてください。
引出線とは、寸法が示す部分をわかりやすくするために用いる線のことです。これで寸法線の始点位置が指定できるようになります。
底辺と少し離れた位置にガイドラインが表示されますので、ガイドラインとの間隔を少し開けて寸法線の始点となる点をクリックしてください。
今度は、寸法を示したい部分の始まりである三角形の底辺左端をクリックして始点を確定します。
最後に、寸法の終点となる底辺右端をクリックして完成です。これで三角形の底辺に水平な寸法線が書けました。
垂直三角形の垂直線に寸法を記入するには?
次は、先ほど使った垂直三角形の垂直線に寸法線を記入してみます。
水平な寸法線を書いたあと別の寸法線を書くには、コントロールバーの「リセット」をクリックして元の状態に戻す必要があります。
それから、ツールバーの「寸法」をクリックしてください。
垂直線に寸法を記入するときは、寸法線を90度にする必要があるため、コントロールバーの「傾き」に「90」と入力します。
そして、コントロールバーの引出線タイプを選択するボタンが「=」となっていることを確認してください。
違うタイプになっている場合は何度か押して「=」にします。
これで引出線の始点位置が指定できるようになりましたので、引出線の始点となる位置をクリックします。
今度は寸法を示す部分の始点となる垂直三角形の直角部分をクリック。
最後に寸法の終点となる点をクリックすると、垂直線の寸法ができあがります。
垂直線の寸法は水平線の寸法を書くときの操作とほぼ同じですが、傾きを90度にするところがポイントです。
斜線の寸法も書ける?垂直三角形の斜辺に寸法線を入れてみよう!
垂直三角形のもうひとつの辺、斜辺にも寸法線を記入することができます。
斜めの寸法線を書くには角度を出す必要がありますが、線角取得機能使えば簡単です。
JWCADでは、「線角度取得」コマンドで水平に対する線の角度を瞬時に読み取ることができるのです。
それ以外の操作は水平や垂直の寸法線を書く場合とほとんど変わりません。
まず、ツールバーの「寸法」をクリックします。
次にツールバーの「線角」をクリックして、「線角度取得」コマンドを開いてください。
メニューの「設定」から「角度取得」をクリックして「線角度」を出すこともできます。
それから、寸法を入れたい斜線である三角形の斜辺をクリック。
すると、コントロールバーの「傾き」に斜線の角度が自動的に入力されます。
今度は引出線の始点となる位置をクリックしてください。
そして、寸法線の位置をクリックして、最後に寸法線の始点と終点をクリックすると斜辺に対する寸法線ができました。
斜辺の角度がわかっている場合は、コントロールバーの「傾き」に直接角度を入力して傾きを指定することもできます。
ただし、「線角度取得」コマンドを使ったほうが正確です。
寸法線記入の応用!連続寸法や円の寸法も書いてみよう!
JWCADでは、この他にも水平の寸法を連続して書いたり、円の寸法線を書いたりすることもできます。
連続した寸法は階段幅の寸法を記入するときに便利な機能です。
この操作もツールバーの「寸法」から行います。寸法を入れたい線の引出線始点位置をクリックしてください。
次に寸法線の位置をクリックします。
それから寸法を入れたい部分の始点と終点を右クリックすると、まずひとつ目の線の寸法線ができあがります。
ここで、同じような寸法線をいくつも入れたい場合は、寸法を入れたい線の終点のみを右クリックしていくのです。
すると、連続した寸法線を簡単に書くことができます。円に寸法線を入れる操作も簡単です。
例えば、直径の寸法を入れるなら、同じくツールバーの「寸法」からコントロールバーの「直径」をクリックして、寸法を入れたい円をクリックします。
この操作で瞬時に円の直径に寸法線を入れることができました。他にも、応用として円の半径や円弧、円周の寸法線を入れることも可能です。
どうしてもJWCADの操作に慣れない場合は?
JWCADはどんな図面作成にも使えるというのがメリットです。
使いこなせるようになれば、建築や土木、水道・電気工事など、さまざまな分野で利用することができます。
機能が多すぎて迷ってしまうほどです。業務で使うCADは、できればその分野に特化したソフトのほうが使いやすいかもしれません。
水道や電気工事に使うなら、プラスバイプラスのCADソフトが使いやすいでしょう。
図面作成だけでなく、水道・電気工事に必要なプラスアルファの機能を備えているのも魅力です。
どんな機能があるのか、JWCADと比べてみてはいかがでしょうか。
JWCADで寸法線を書く方法についてよくある質問
JWCADで図形に水平な寸法線を書く方法は?
JWCADで寸法線を書く練習として、まずは垂直三角形の底辺に水平な寸法線を書いてみます。
寸法線を書くには「寸法」コマンドを使います。
画面左側にあるツールバー「寸法」をクリックしてください。
メニューの「作図」から「寸法」をクリックしてコマンドを開くこともできます。
そして、画面上部にあるコントロールバーの「傾き」に、水平であることを意味する「0」を入力。
次に、コントロールバーの引出線タイプを選択するボタンを何度かクリックして「=」にしてください。
引出線とは、寸法が示す部分をわかりやすくするために用いる線のことです。これで寸法線の始点位置が指定できるようになります。
底辺と少し離れた位置にガイドラインが表示されますので、ガイドラインとの間隔を少し開けて寸法線の始点となる点をクリックしてください。
今度は、寸法を示したい部分の始まりである三角形の底辺左端をクリックして始点を確定します。
最後に、寸法の終点となる底辺右端をクリックして完成です。これで三角形の底辺に水平な寸法線が書けました。
垂直三角形の垂直線に寸法を記入するには?
水平な寸法線を書いたあと別の寸法線を書くには、コントロールバーの「リセット」をクリックして元の状態に戻す必要があります。
それから、ツールバーの「寸法」をクリックしてください。
垂直線に寸法を記入するときは、寸法線を90度にする必要があるため、コントロールバーの「傾き」に「90」と入力します。
そして、コントロールバーの引出線タイプを選択するボタンが「=」となっていることを確認してください。
違うタイプになっている場合は何度か押して「=」にします。
これで引出線の始点位置が指定できるようになりましたので、引出線の始点となる位置をクリックします。
今度は寸法を示す部分の始点となる垂直三角形の直角部分をクリック。
最後に寸法の終点となる点をクリックすると、垂直線の寸法ができあがります。
垂直線の寸法は水平線の寸法を書くときの操作とほぼ同じですが、傾きを90度にするところがポイントです。
斜線の寸法も書ける?
垂直三角形のもうひとつの辺、斜辺にも寸法線を記入することができます。
斜めの寸法線を書くには角度を出す必要がありますが、線角取得機能使えば簡単です。
JWCADでは、「線角度取得」コマンドで水平に対する線の角度を瞬時に読み取ることができるのです。
それ以外の操作は水平や垂直の寸法線を書く場合とほとんど変わりません。
まず、ツールバーの「寸法」をクリックします。
次にツールバーの「線角」をクリックして、「線角度取得」コマンドを開いてください。
メニューの「設定」から「角度取得」をクリックして「線角度」を出すこともできます。
それから、寸法を入れたい斜線である三角形の斜辺をクリック。
すると、コントロールバーの「傾き」に斜線の角度が自動的に入力されます。
今度は引出線の始点となる位置をクリックしてください。
そして、寸法線の位置をクリックして、最後に寸法線の始点と終点をクリックすると斜辺に対する寸法線ができました。
斜辺の角度がわかっている場合は、コントロールバーの「傾き」に直接角度を入力して傾きを指定することもできます。
ただし、「線角度取得」コマンドを使ったほうが正確です。