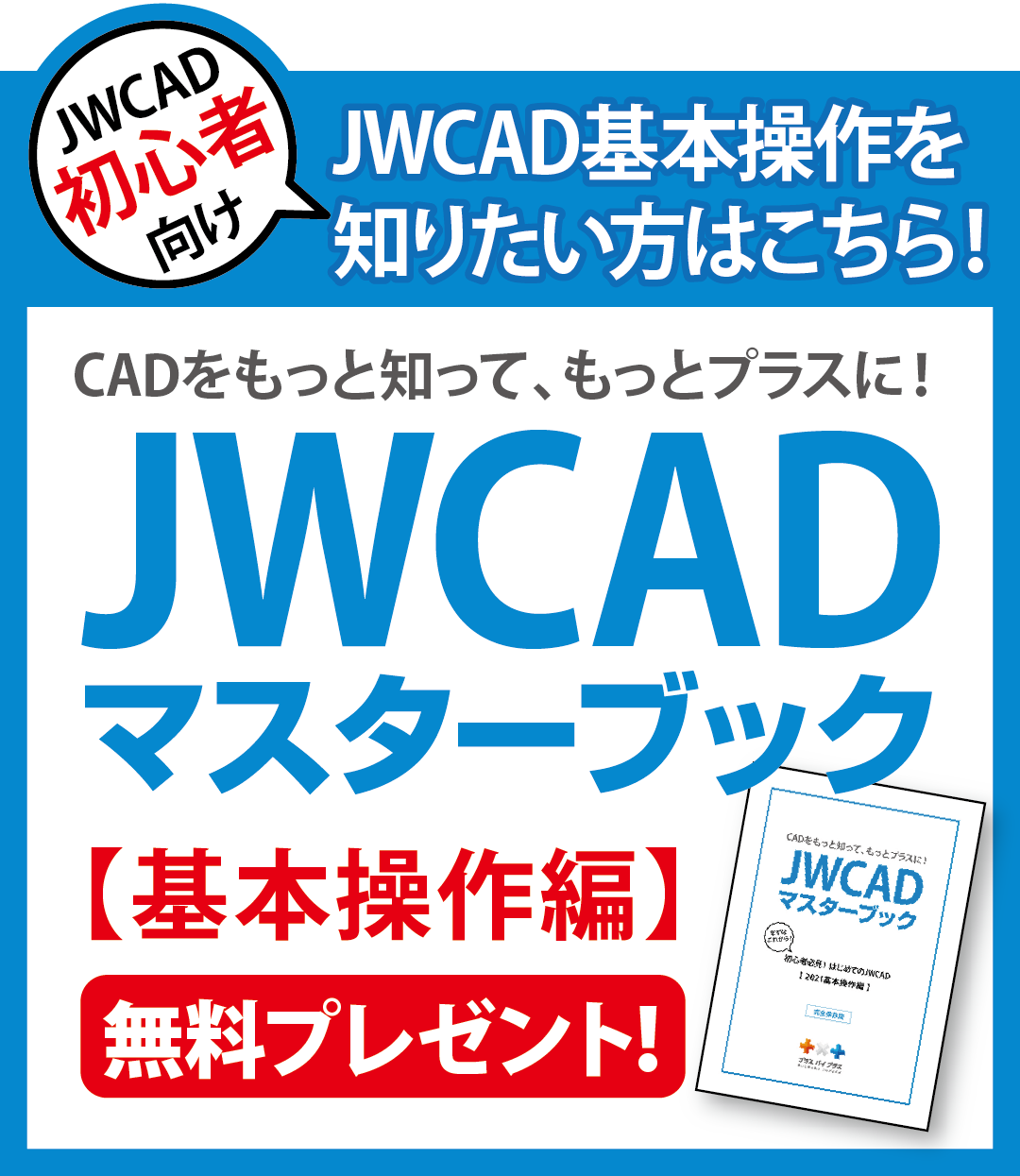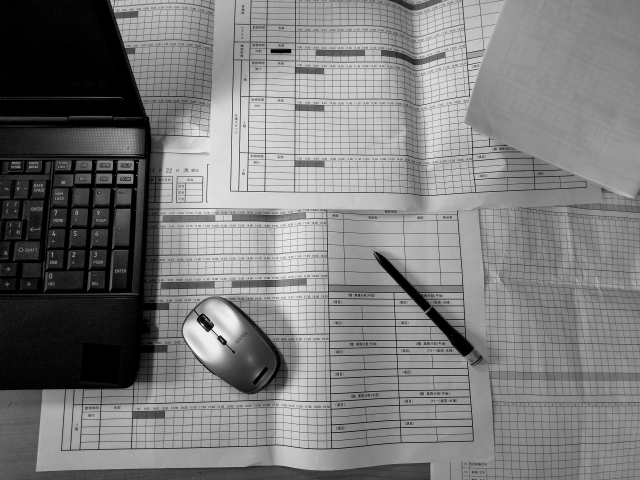JWCADで図面を縮尺してみた!操作方法は簡単!?
- 公開日:2018年12月07日
Jwcadに関する知識

設計を始めようとしている人にとってCADソフトは強い味方です。
手描きで図面を作成しようとすると、かなりの労力が必要になりますが、ソフト自体は簡単に手に入れることができます。
JWCADはWindowsの基本的な操作ができる人なら、誰でも使えるCADソフトです。
簡単にきれいな図面が描け、しかも無料で入手できます。
今回は、図面作成をするために必要な縮尺の設定について、使い方の解説と使ってみた感想をまとめました。
■無料とはいえ、操作方法がわからない!そんな疑問に答えた無料資料!■
JWCAD初心者向け!JWCADmasterブック【基本操作編】
コンテンツ
図面作成における縮尺の考え方とは?
図面作成をする前に必ず行うのが縮尺の設定です。図面のサイズは必ずしも実物と同じ大きさにできるわけではありません。
図面は紙に印刷して使うものなので、サイズには限界があります。
最も大きなサイズのA0でも、「841mm×1,189mm」なので、これ以上のものは基本的に縮尺して表示するのが一般的です。
図面印刷はA1サイズが標準的と言われていますが、業種によってA2からA4サイズまで使われます。
建築物や大型機械の図面はもちろんのこと、紙のサイズによっては水道や電気の配線図なども縮尺して表示されます。
図面を縮尺するときは、キリのいい尺度にすることが多い傾向です。
基本的にはJIS規格に基づいて、24種類の尺度の中から選ぶことになります。
JWCADでは尺度設定画面で自由に尺度を設定することができます。実際に見やすいサイズになるように設定してみましょう。
縮尺の設定はどこからできる?画面の見方と設定方法
JWCADの図面縮尺は、画面右下にある「縮尺ボタン」から設定することができます。初期設定では「S=1/1」という表示になっていて、この状態が「1:1」の現尺です。
用紙サイズはその隣のボタンで、初期設定が「A-1」となっています。
図面作成を始めるには、用紙サイズと縮尺の設定を変更する必要があります。その手順を説明していきましょう。
まずは画面右下ステータスバーの用紙サイズボタンをクリックし、表示された用紙サイズの中から印刷したいサイズを選択します。
続けて尺度の設定です。
ステータスバーの「縮尺ボタン」をクリックすると、「縮尺・読取設定」ダイアログが開きます。
ダイアログ内「縮尺」欄の分母を変更することで、尺度の設定ができるのです。
例えば、分母欄ボックスに「50」と入力すると50分の1で図面作成ができるようになります。作成を始める前に設定しておくだけです。
レイヤグループごとに縮尺を設定
レイヤとはLayer(層)のことで、図面作成では画層のことを言います。透明なシートにそれぞれ図面を描いて、重ね合わせていくことで完成図ができあがるというイメージです。
このようにレイヤごとにわかることで、図面の変更や修正がしやすくなるというメリットがあります。
例えば、レイヤの1枚目は間取り図、2枚目は柱、3枚目は壁、4枚目は配管図、5枚目は文字といった使い分けができます。
5枚を重ねると1つの図面が完成です。
1つのレイヤグループは複数のレイヤでできていますが、縮尺の設定はすべて同じになります。
画面右側にある0から9までの数字とAからFまでのアルファベットがレイヤとレイヤグループを表しています。
左がレイヤバー、右がレイヤグループバーです。
JWCADでは16個のレイヤグループを作成することができます。また、1つのレイヤグループにつき16個のレイヤが作成可能です。
■縮尺?!レイヤー?!設定はどこ?!そんな疑問に答えた無料資料!■ JWCAD初心者向け!JWCADmasterブック【基本操作編】
設定を変えずに縮小して印刷することもできる!
「縮尺ボタン」を使えば簡単に尺度の設定をすることができますが、印刷のときだけ縮小したい場合もあるかもしれません。そんなときは図面の尺度を変えることなく縮小して印刷することも可能です。
例えば、資料としてよく使用するA4サイズに縮小する方法をご紹介します。
図面の印刷はメニュー「ファイル」の中にある「プリンタの設定」から行います。
クリックするとダイアログが表示され、ここで用紙サイズを変更することができるのです。
「A4」を選択し、「OK」をクリックします。
次に印刷範囲枠がA4に合ったサイズに縮小するために、印刷倍率を設定しましょう。
倍率はコントロールバーの印刷倍率ボックスで選択できます。
A3用紙サイズで作成した図面は71%(A3→A4、A2→A3)を選択すると、図面がA4サイズに合わせた縮小が可能です。
ただし、この場合は図面の縮尺自体は変わらないので、印刷の度に倍率を指定することになります。
縮尺の設定は簡単!その他の初期設定も必要?
JWCADによる図面作成は、基本的に素人でも簡単に操作できるようになっています。今回ご紹介した縮尺を設定する方法も、やり方がわかれば簡単です。
ただし、JWCADをインストールしてすぐに図面作成ができるかというと、それは難しいかもしれません。
JWCADで図面作成を始めるには、自分が使いやすいように初期設定を変更するところから始める必要があるのです。
そのため、実際に図面作成を行えるようになるには、しばらく時間がかかります。
サポートもないため、自分で調べなければいけません。仕事でCADソフトを使うなら、それぞれの設計に特化したCADがおすすめです。
例えば、水道や電気工事の図面作成なら、プラスバイプラスの「plusCADシリーズ」があります。
作業効率が良く、図面作成から見積書作成まで簡単に行えます。
しかも、サポート体制が万全なので、操作がわからなくても仕事の妨げになりません。
これなら、初めてCADを使う人でも楽に図面作成ができるでしょう。

JWCADの縮尺設定についてよくある質問
JWCADで縮尺の設定をする方法
JWCADの図面縮尺は、画面右下にある「縮尺ボタン」から設定することができます。初期設定では「S=1/1」という表示になっていて、この状態が「1:1」の現尺です。
用紙サイズはその隣のボタンで、初期設定が「A-1」となっています。
図面作成を始めるには、用紙サイズと縮尺の設定を変更する必要があります。その手順を説明していきましょう。
まずは画面右下ステータスバーの用紙サイズボタンをクリックし、表示された用紙サイズの中から印刷したいサイズを選択します。
続けて尺度の設定です。
ステータスバーの「縮尺ボタン」をクリックすると、「縮尺・読取設定」ダイアログが開きます。
ダイアログ内「縮尺」欄の分母を変更することで、尺度の設定ができるのです。
例えば、分母欄ボックスに「50」と入力すると50分の1で図面作成ができるようになります。作成を始める前に設定しておくだけです。
レイヤグループごとに縮尺を設定する方法
レイヤとはLayer(層)のことで、図面作成では画層のことを言います。透明なシートにそれぞれ図面を描いて、重ね合わせていくことで完成図ができあがるというイメージです。
このようにレイヤごとにわかることで、図面の変更や修正がしやすくなるというメリットがあります。
例えば、レイヤの1枚目は間取り図、2枚目は柱、3枚目は壁、4枚目は配管図、5枚目は文字といった使い分けができます。
5枚を重ねると1つの図面が完成です。
1つのレイヤグループは複数のレイヤでできていますが、縮尺の設定はすべて同じになります。
画面右側にある0から9までの数字とAからFまでのアルファベットがレイヤとレイヤグループを表しています。
左がレイヤバー、右がレイヤグループバーです。
JWCADでは16個のレイヤグループを作成することができます。また、1つのレイヤグループにつき16個のレイヤが作成可能です。
印刷時に縮小印刷する方法
「縮尺ボタン」を使えば簡単に尺度の設定をすることができますが、印刷のときだけ縮小したい場合もあるかもしれません。そんなときは図面の尺度を変えることなく縮小して印刷することも可能です。
例えば、資料としてよく使用するA4サイズに縮小する方法をご紹介します。
図面の印刷はメニュー「ファイル」の中にある「プリンタの設定」から行います。
クリックするとダイアログが表示され、ここで用紙サイズを変更することができるのです。
「A4」を選択し、「OK」をクリックします。
次に印刷範囲枠がA4に合ったサイズに縮小するために、印刷倍率を設定しましょう。
倍率はコントロールバーの印刷倍率ボックスで選択できます。
A3用紙サイズで作成した図面は71%(A3→A4、A2→A3)を選択すると、図面がA4サイズに合わせた縮小が可能です。
ただし、この場合は図面の縮尺自体は変わらないので、印刷の度に倍率を指定することになります。
JWCADで図面を書き始める時に縮尺設定以外の初期設定が必要か?
JWCADで図面作成を始めるには、縮尺設定以外にも自分が使いやすいように初期設定を変更するところから始める必要があるのです。そのため、実際に図面作成を行えるようになるには、しばらく時間がかかります。
サポートもないため、自分で調べなければいけません。仕事でCADソフトを使うなら、それぞれの設計に特化したCADがおすすめです。
例えば、水道や電気工事の図面作成なら、プラスバイプラスの「plusCADシリーズ」があります。
作業効率が良く、図面作成から見積書作成まで簡単に行えます。
しかも、サポート体制が万全なので、操作がわからなくても仕事の妨げになりません。
■印刷がうまく出来ない!そんな疑問に答えた無料資料!■ JWCAD初心者向け!JWCADmasterブック【基本操作編】