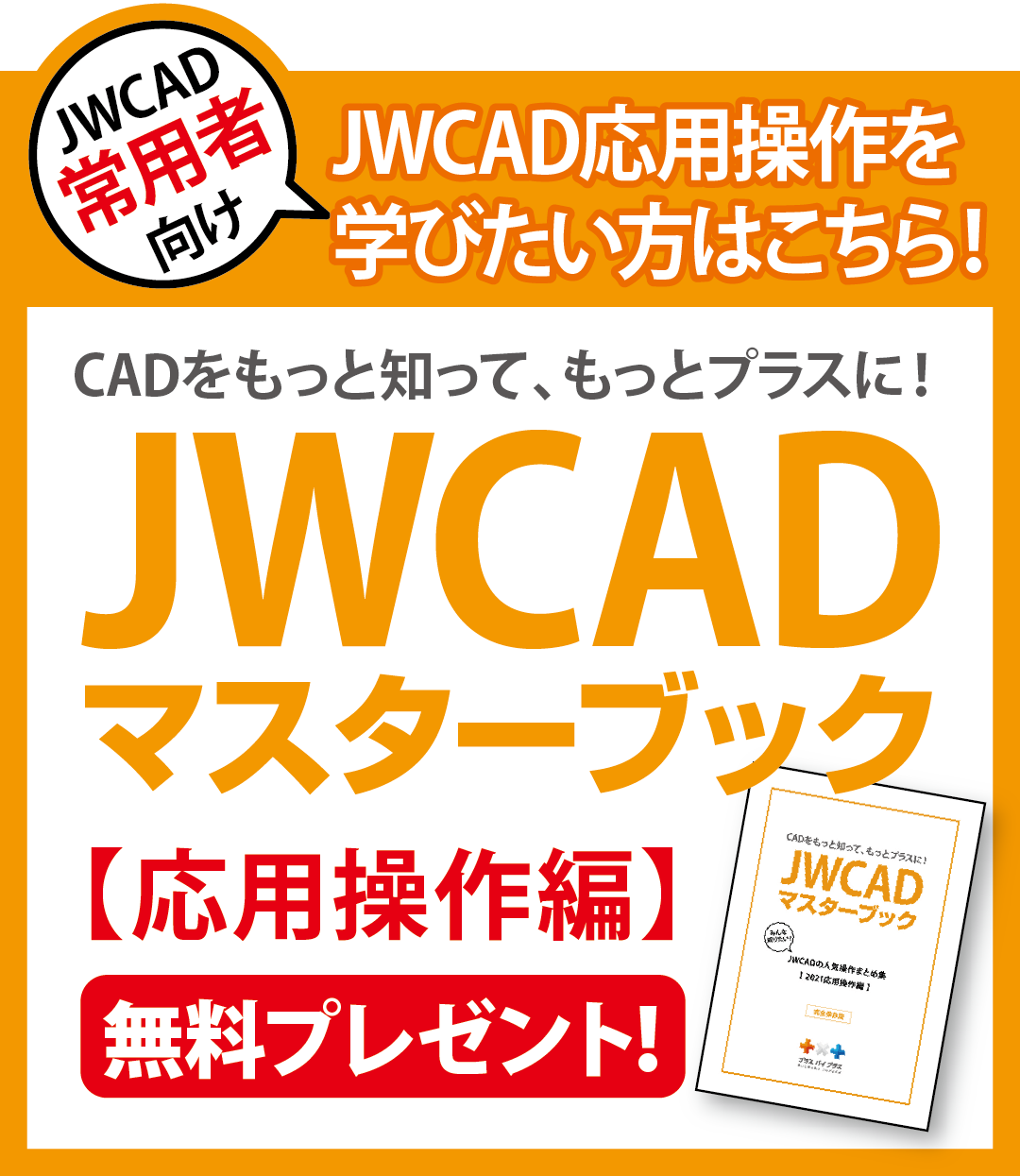JWCADのクロックメニューとは?操作方法と使えるコマンドを解説
- 公開日:2018年12月06日

JWCADでもその他のソフトでも、使用したいコマンドを呼び出す作業は想像以上に時間をロスするものです。1回あたりの作業の時間は短くても、たびたびコマンドを切り替えて図面作成を進める場合、ロスする時間の合計はかなりの長さになります。このようなロスをなくすために役立つ機能が「クロックメニュー」です。クロックメニューをマスターすることで、JWCADでの図面作成がより快適で効率的なものになるでしょう。ここでは、クロックメニューとは何か、どのように使えばいいのかなどの内容を解説します。
コンテンツ
クロックメニューとは?基本操作の解説
クロックメニューは簡単にいうと「メニューバーが時計の形になったもの」です。時計の1~12時の全12方向に、それぞれコマンドが割り振られています。マウスで時計の針を回転させることで、希望のコマンドを選べる仕組みです。クロックメニューは、マウスのドラッグによって呼び出します。ドラッグとは、マウスのボタンを押したままマウスを動かす動作です。押すボタンが左なら左ドラッグ、右なら右ドラッグと呼びます。
クロックメニューは左右のドラッグで表示されるメニューが異なるため、左右の使い分けだけで24種類のメニューを呼び出せるのが特徴です。たとえば、初期設定では4時の方向に左ドラッグをすると「範囲選択」のコマンド、右ドラッグをすると「戻る」のコマンドになります。
クロックメニューは、左右だけでなく「AM/PM」の切り替えも可能です。初期設定はAMで24種類のコマンドを使えますが、PMに切り替えることで、さらに24種類のコマンドを追加で選択できます。AMは明るい色の時計、PMは暗い色の時計で、現実世界の午前と午後のイメージに近いものです。
AMとPMを切り替える方法は2つあります。1つ目は「その時点で押しているマウスのボタンと逆のボタンを押すこと」、2つ目は「マウスをクロックメニューの上に持っていくこと」です。1つ目については、クロックメニューを表示している時点で左右どちらかのボタンを押しっぱなしにしていますが、その反対側のボタンを押します。たとえば、左ドラッグをしている場合は、左ボタンを押したまま右ボタンも押してください。
2つ目については、クロックメニューが表示された時点では、マウスは時計の外にあります。これを時計の上に移動させることで、AMとPMの切り替えが可能です。「時計の真ん中にマウスを持っていく」とイメージするとわかりやすいでしょう。真ん中に持っていった時点で直前のコマンド選択がキャンセルされ、AMとPMも切り替わります。その状態からまた時計の外にマウスをドラッグすれば、新しいコマンドを選ぶことが可能です。
クロックメニューで使えるコマンドの一覧
クロックメニューで使えるコマンドの中で主なものをあげると、「戻る」は右AMの4時、「進む」は右AMの5時となっています。範囲選択左AMの4時、複写は左AMの7時です。図を描くときによく使われるコマンドは、左に集まっています。線は左AMの1時、円弧は左AMの2時、四角形を描く「矩形」は左PMの1時、その他の図形を描く「図形」は左PMの2時です。図形や写真などを動かすときに使う「移動」は左PMの7時、拡大と縮小で使う「伸縮」は左AMの8時となっています。
主要なコマンドは、ほとんど右ではなく左のAMかPMに集中しています。一般的にマウスドラッグは左ボタンで行うことが多いためです。コピー&ペーストの作業も多くの人が左ドラッグでしているはずなので、左ドラッグの方が楽に操作できるのは実感しやすいでしょう。
クロックメニューのコマンドをカスタマイズする方法
クロックメニューのコマンドは、自分で自由に設定可能です。メニューバーの「設定」から「基本設定」をクリックし、出てきたダイアログの「AUTO」のタブを選べば、クロックメニューのカスタマイズ画面になります。左AM・右AM・左PM・右PMの4つの時計が並んでおり、数値を入力するボックスがそれぞれに12個ずつある画面です。このボックスに、割り当てたいコマンドの数値を入れます。コマンドに割り振られた数値は、4つの時計の下に「コマンド一覧」としてすべて書かれているため、数値を知らなくても問題ありません。たとえば、「貼付」を当てはめたい場合は34、「分割」を当てはめたい場合は26という具合に数字を入力します。
図面作成を手軽にしたいならクロックメニューよりも有料CADソフトが便利
JWCADでクロックメニューを活用するのは、図面作成を手軽にするためでしょう。クロックメニューは非常に便利な機能ですが、たとえば「水道工事専用の記号」などをワンタッチで呼び出すことはできません。一般向けの無料ソフトである以上、これは当然のことといえます。
一方、有料ソフトで水道工事の図面作成に特化したものなら、上記のような機能も利用可能です。たとえば、プラスバイプラスの「plusCAD水道」なら、鋳鉄管・フランジ・HIVP変換継手など、水道工事の図面作成に必要なシンボルメニューを、スタンプのようにワンタッチで描写できます。このように特定ジャンルに特化したCADソフトであれば、JWCADのクロックメニューよりもさらに効率的に作業を進められるでしょう。図面作成にかける時間を短縮したいと考えている工事業者の方は、このようなジャンル特化型のCADソフトの導入を検討してみてはいかがでしょうか。
JWCADのクロックメニューについてよくある質問
JWCADのクロックメニューとは?
クロックメニューは簡単にいうと「メニューバーが時計の形になったもの」です。時計の1~12時の全12方向に、それぞれコマンドが割り振られています。マウスで時計の針を回転させることで、希望のコマンドを選べる仕組みです。クロックメニューは、マウスのドラッグによって呼び出します。ドラッグとは、マウスのボタンを押したままマウスを動かす動作です。押すボタンが左なら左ドラッグ、右なら右ドラッグと呼びます。
クロックメニューは左右のドラッグで表示されるメニューが異なるため、左右の使い分けだけで24種類のメニューを呼び出せるのが特徴です。たとえば、初期設定では4時の方向に左ドラッグをすると「範囲選択」のコマンド、右ドラッグをすると「戻る」のコマンドになります。
クロックメニューは、左右だけでなく「AM/PM」の切り替えも可能です。初期設定はAMで24種類のコマンドを使えますが、PMに切り替えることで、さらに24種類のコマンドを追加で選択できます。AMは明るい色の時計、PMは暗い色の時計で、現実世界の午前と午後のイメージに近いものです。
AMとPMを切り替える方法は2つあります。1つ目は「その時点で押しているマウスのボタンと逆のボタンを押すこと」、2つ目は「マウスをクロックメニューの上に持っていくこと」です。1つ目については、クロックメニューを表示している時点で左右どちらかのボタンを押しっぱなしにしていますが、その反対側のボタンを押します。たとえば、左ドラッグをしている場合は、左ボタンを押したまま右ボタンも押してください。
2つ目については、クロックメニューが表示された時点では、マウスは時計の外にあります。これを時計の上に移動させることで、AMとPMの切り替えが可能です。「時計の真ん中にマウスを持っていく」とイメージするとわかりやすいでしょう。真ん中に持っていった時点で直前のコマンド選択がキャンセルされ、AMとPMも切り替わります。その状態からまた時計の外にマウスをドラッグすれば、新しいコマンドを選ぶことが可能です。
クロックメニューで使えるコマンドの一覧
クロックメニューで使えるコマンドの中で主なものをあげると、「戻る」は右AMの4時、「進む」は右AMの5時となっています。範囲選択左AMの4時、複写は左AMの7時です。図を描くときによく使われるコマンドは、左に集まっています。線は左AMの1時、円弧は左AMの2時、四角形を描く「矩形」は左PMの1時、その他の図形を描く「図形」は左PMの2時です。図形や写真などを動かすときに使う「移動」は左PMの7時、拡大と縮小で使う「伸縮」は左AMの8時となっています。
主要なコマンドは、ほとんど右ではなく左のAMかPMに集中しています。一般的にマウスドラッグは左ボタンで行うことが多いためです。コピー&ペーストの作業も多くの人が左ドラッグでしているはずなので、左ドラッグの方が楽に操作できるのは実感しやすいでしょう。
クロックメニューのコマンドをカスタマイズする方法
クロックメニューのコマンドは、自分で自由に設定可能です。メニューバーの「設定」から「基本設定」をクリックし、出てきたダイアログの「AUTO」のタブを選べば、クロックメニューのカスタマイズ画面になります。左AM・右AM・左PM・右PMの4つの時計が並んでおり、数値を入力するボックスがそれぞれに12個ずつある画面です。このボックスに、割り当てたいコマンドの数値を入れます。コマンドに割り振られた数値は、4つの時計の下に「コマンド一覧」としてすべて書かれているため、数値を知らなくても問題ありません。たとえば、「貼付」を当てはめたい場合は34、「分割」を当てはめたい場合は26という具合に数字を入力します。
図面作成を手軽にしたいならクロックメニューよりも有料CADソフトが便利
JWCADでクロックメニューを活用するのは、図面作成を手軽にするためでしょう。クロックメニューは非常に便利な機能ですが、たとえば「水道工事専用の記号」などをワンタッチで呼び出すことはできません。一般向けの無料ソフトである以上、これは当然のことといえます。
一方、有料ソフトで水道工事の図面作成に特化したものなら、上記のような機能も利用可能です。たとえば、プラスバイプラスの「plusCAD水道」なら、鋳鉄管・フランジ・HIVP変換継手など、水道工事の図面作成に必要なシンボルメニューを、スタンプのようにワンタッチで描写できます。このように特定ジャンルに特化したCADソフトであれば、JWCADのクロックメニューよりもさらに効率的に作業を進められるでしょう。図面作成にかける時間を短縮したいと考えている工事業者の方は、このようなジャンル特化型のCADソフトの導入を検討してみてはいかがでしょうか。