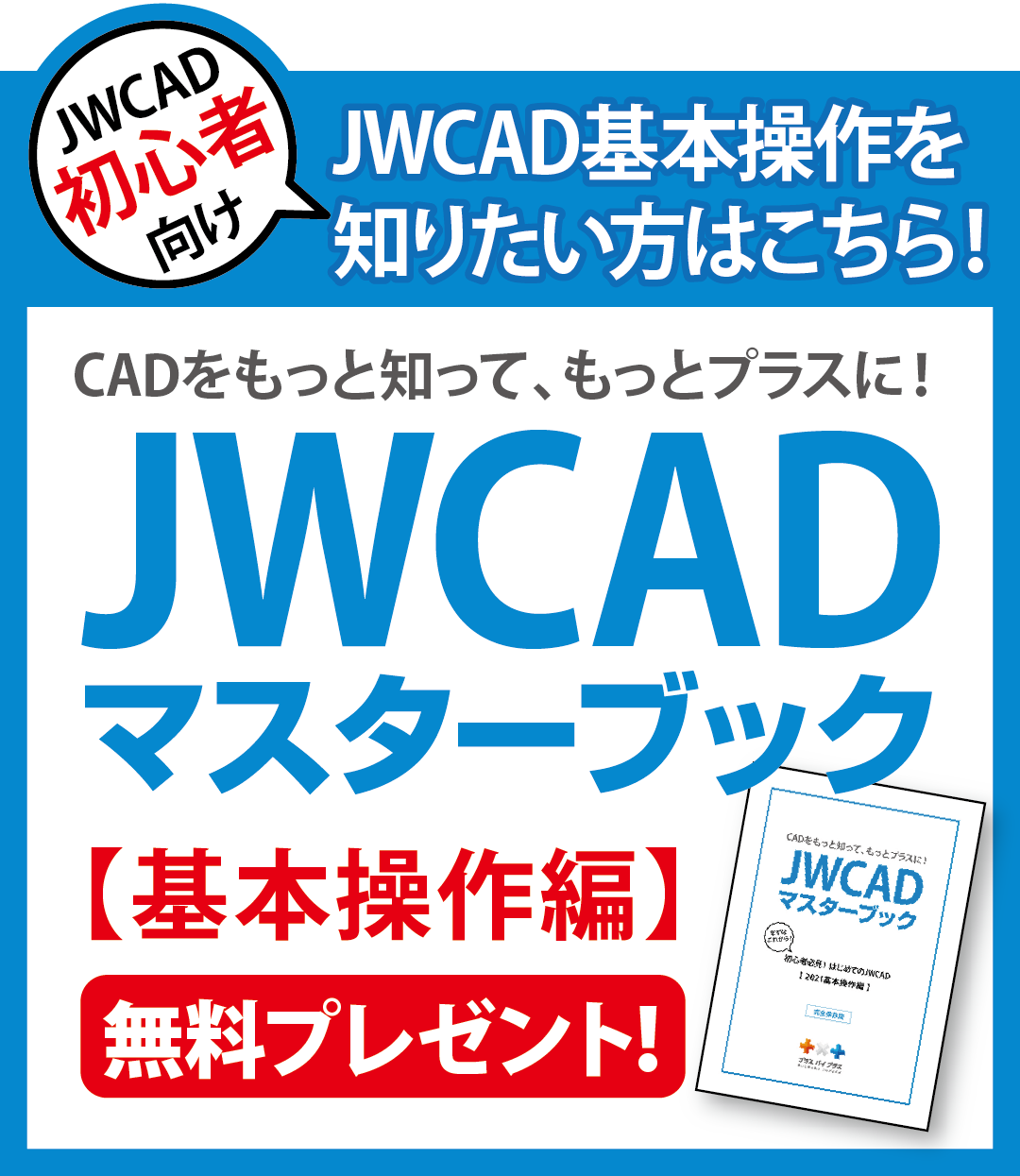JWCADの図面をコピーしたい!
- 公開日:2018年12月06日

JWCADはフリーソフトでありながら図面作成の完成度が高く、仕事で製図や図面設計に携わる人だけでなくCAD初心者でも使いやすい2次元汎用CADソフトです。CADを使ってみたい、基本的な図面作成の操作を学びたいという初心者にとって、無料で本格的な図面作成ができるJWCADは入門ソフトとして最適といえるでしょう。CAD作図の編集・修正機能なども充実しているので、使い方次第で仕事の効率もあがります。今回は、数ある機能のなかでも覚えておくと便利なコピーの方法について紹介します。
コンテンツ
JWCADの魅力は?
JWCADの魅力のひとつは、無料で利用できるところです。有料のCADを導入すると、数万~数十万円程度かかってしまいますが、無料で容量も小さいため職場だけでなく自宅のパソコンにインストールすることも可能です。自宅のパソコンでも利用できるなら使い方の練習ができるうえに、休日でも仕事で作成した図面の確認や修正なども行えるでしょう。まずはダウンロードして試しに使ってみるなど気軽に試せるのはフリーソフトだからこそです。
とはいえ、フリーソフトだから最新の機能は期待できないと考える人もいるかもしれません。しかし、JWCADはバージョンアップを重ねるたびに修正・改良され、多くの機能が追加されています。また、JWCAD公式サイトの情報交換室を閲覧すれば有益な情報が入手できますし、関連書籍もたくさん出版されていますので、使い方で困ることはほとんどありません。仕事以外でも日曜大工やラベル作成など、多くの場面で活用できるでしょう。
コピーは複写や移動とは何が違うの?
JWCADには複写や移動といったコピーと同じような機能もありますが、切り取り・コピー・貼り付けでもデータのやり取りができます。切り取り・コピー・貼り付けコマンドが有効なのは、図面が選択されているときのみで、コマンドを実行するとクリップボードに保存されます。クリップボードに保存されることで、異なるファイル間でのデータ共有が可能になることが複写や移動との大きな違いです。複写や移動は同じデータのなかでしか使用できません。
JWCADのファイルを2つ開いて作業すれば、コピーを利用して異なるファイルに保存したデータを別のファイルに貼り付けることができるようになります。つまり、使い分けのイメージは、同じ図面内で使用するのが複写や移動、異なる図面間で使用するのがコピーということになります。
早速コピーしてみよう!
まずは、同じ縮尺へのコピーの方法です。作成中の図面にほかの図面をコピーする場合、JWCADをもうひとつ起動してコピーする図面を開きます。ツールバーの範囲コマンドで図形の範囲を選択、コントロールバーにある基準点変更で基準点を指示して、メニューバーの編集でコピーをクリックしてください。つぎに、作成中の図面を開き、メニューバーの編集で貼り付けを選択して貼り付けます。
続いては、異なる縮尺へのコピーの方法です。はじめに、作成中の図面の空いているレイヤーグループを「書き込みレイヤーグループ」にして、コピーする図面の縮尺と合わせます。つぎは、JWCADをもうひとつ起動してコピーする図面を開き、範囲コマンドでコピーする範囲を選択してください。このとき、必要があればコントロールバーの基準点変更で基準点を指示して、メニューバーの編集でコピーを選択します。もう一度作成中の図面を開き、はじめに設定した「書き込みレイヤーグループ」でメニューバーの編集から貼り付けを選択します。さらに、下部に表示されるステータスバー右側の「S=1/xx」またはメニューバーの設定で縮尺・読取を選びます。貼り付けする縮尺(1/50など)にしてから「実寸固定」にチェックを入れ、OKボタンを押せば完了です。
図面に画像が同梱されている場合の注意点
JWCADの図面は、JWCADの図面同士ではコピー・貼り付けができますが、WordやExcelの文書ではコピー・貼り付けができません。また、コピー元の図面に画像が同梱されている場合もコピー・貼り付けはできませんので、同梱画像の分離と上書きをする必要があります。分離の方法は、はじめにコピー元の図面を開き、メニューバーの編集で画像編集を選択します。すると、画像編集コントロールバーが表示されますので、画像分離をクリックしてください。分離された画像の数をチェックしてOKボタンを押せば、フォルダ内に「ファイル名~分離画像」という新規フォルダが作成されます。それぞれの画像はBMP形式で保存されます。画像の分離ができたらコピーと貼り付けを実行します。完了してからコピー先の図面でコントロールバーの画像同梱をクリックします。画像が図面ファイルに同梱されますので、OKボタンを押して上書き保存しましょう。
図面を画面コピーしたい場合は?
WordやExcelに図面を貼り付けるには、画面コピーを利用します。画面コピーをする場合、キーボードの「PrtSc(PrintScreen)キー」または「Alt+PrtScキー」を押して画面をコピーしておきましょう。つぎに、WordやExcelに切り替え、貼り付けをしてトリミングで必要のない部分を削除すれば完了です。また、「Snipping Tool」を利用することもできます。Snipping Toolを立ち上げたらコピーしたい画像を囲んでコピーし、WordやExcelに貼り付けるだけで完了します。この場合、そのまま画像データとして保存できるのがポイントです。
図面作成が簡単にできるJWCADの使い方をマスターして、効率よく作業をすすめていきましょう。
JWCADの図面をコピーする方法についてよくある質問
JWCADの魅力は?
JWCADの魅力のひとつは、無料で利用できるところです。有料のCADを導入すると、数万~数十万円程度かかってしまいますが、無料で容量も小さいため職場だけでなく自宅のパソコンにインストールすることも可能です。自宅のパソコンでも利用できるなら使い方の練習ができるうえに、休日でも仕事で作成した図面の確認や修正なども行えるでしょう。まずはダウンロードして試しに使ってみるなど気軽に試せるのはフリーソフトだからこそです。
とはいえ、フリーソフトだから最新の機能は期待できないと考える人もいるかもしれません。しかし、JWCADはバージョンアップを重ねるたびに修正・改良され、多くの機能が追加されています。また、JWCAD公式サイトの情報交換室を閲覧すれば有益な情報が入手できますし、関連書籍もたくさん出版されていますので、使い方で困ることはほとんどありません。仕事以外でも日曜大工やラベル作成など、多くの場面で活用できるでしょう。
JWCADのコピーは複写や移動とは何が違うの?
JWCADには複写や移動といったコピーと同じような機能もありますが、切り取り・コピー・貼り付けでもデータのやり取りができます。切り取り・コピー・貼り付けコマンドが有効なのは、図面が選択されているときのみで、コマンドを実行するとクリップボードに保存されます。クリップボードに保存されることで、異なるファイル間でのデータ共有が可能になることが複写や移動との大きな違いです。複写や移動は同じデータのなかでしか使用できません。
JWCADのファイルを2つ開いて作業すれば、コピーを利用して異なるファイルに保存したデータを別のファイルに貼り付けることができるようになります。つまり、使い分けのイメージは、同じ図面内で使用するのが複写や移動、異なる図面間で使用するのがコピーということになります。
JWCADでコピーしてみよう!
まずは、同じ縮尺へのコピーの方法です。作成中の図面にほかの図面をコピーする場合、JWCADをもうひとつ起動してコピーする図面を開きます。ツールバーの範囲コマンドで図形の範囲を選択、コントロールバーにある基準点変更で基準点を指示して、メニューバーの編集でコピーをクリックしてください。つぎに、作成中の図面を開き、メニューバーの編集で貼り付けを選択して貼り付けます。
続いては、異なる縮尺へのコピーの方法です。はじめに、作成中の図面の空いているレイヤーグループを「書き込みレイヤーグループ」にして、コピーする図面の縮尺と合わせます。つぎは、JWCADをもうひとつ起動してコピーする図面を開き、範囲コマンドでコピーする範囲を選択してください。このとき、必要があればコントロールバーの基準点変更で基準点を指示して、メニューバーの編集でコピーを選択します。もう一度作成中の図面を開き、はじめに設定した「書き込みレイヤーグループ」でメニューバーの編集から貼り付けを選択します。さらに、下部に表示されるステータスバー右側の「S=1/xx」またはメニューバーの設定で縮尺・読取を選びます。貼り付けする縮尺(1/50など)にしてから「実寸固定」にチェックを入れ、OKボタンを押せば完了です。
図面に画像が同梱されている場合の注意点
JWCADの図面は、JWCADの図面同士ではコピー・貼り付けができますが、WordやExcelの文書ではコピー・貼り付けができません。また、コピー元の図面に画像が同梱されている場合もコピー・貼り付けはできませんので、同梱画像の分離と上書きをする必要があります。分離の方法は、はじめにコピー元の図面を開き、メニューバーの編集で画像編集を選択します。すると、画像編集コントロールバーが表示されますので、画像分離をクリックしてください。分離された画像の数をチェックしてOKボタンを押せば、フォルダ内に「ファイル名~分離画像」という新規フォルダが作成されます。それぞれの画像はBMP形式で保存されます。画像の分離ができたらコピーと貼り付けを実行します。完了してからコピー先の図面でコントロールバーの画像同梱をクリックします。画像が図面ファイルに同梱されますので、OKボタンを押して上書き保存しましょう。
JWCADで図面を画面コピーしたい場合は?
WordやExcelに図面を貼り付けるには、画面コピーを利用します。画面コピーをする場合、キーボードの「PrtSc(PrintScreen)キー」または「Alt+PrtScキー」を押して画面をコピーしておきましょう。つぎに、WordやExcelに切り替え、貼り付けをしてトリミングで必要のない部分を削除すれば完了です。また、「Snipping Tool」を利用することもできます。Snipping Toolを立ち上げたらコピーしたい画像を囲んでコピーし、WordやExcelに貼り付けるだけで完了します。この場合、そのまま画像データとして保存できるのがポイントです。
図面作成が簡単にできるJWCADの使い方をマスターして、効率よく作業をすすめていきましょう。