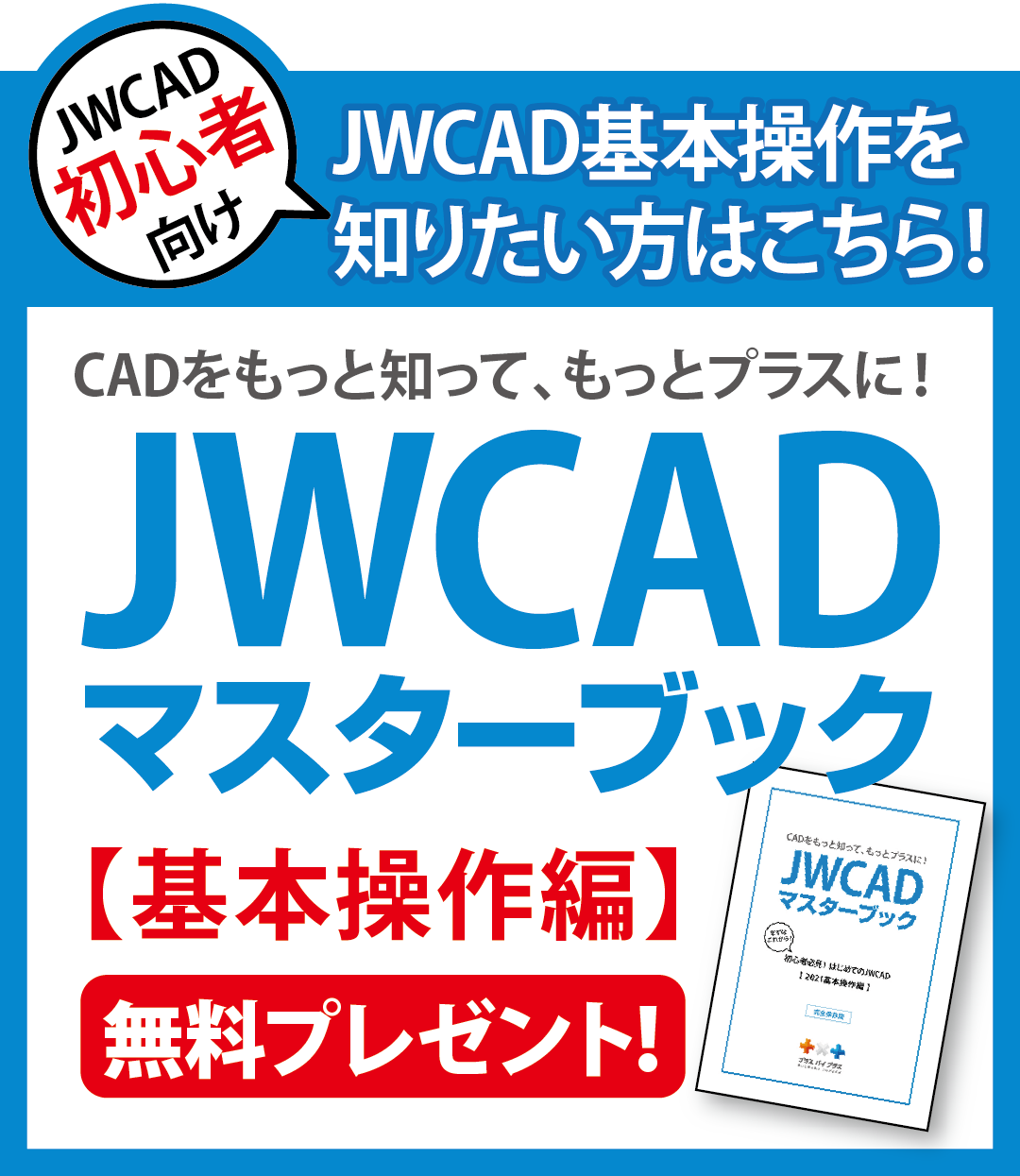JWCADで図形移動や文字移動をする方法
- 公開日:2018年12月06日

作図をしているとき、せっかく書いた図形の位置をずらした方がいい場合が出てきます。
場所を変えて初めから書き直すのも方法のひとつですが、この場合は他の場所に移動する方が効率的でしょう。
図形を移動すると、それに連動して必要になるのが寸法など文字列の移動です。
ここでは、図形や文字列を他の場所へ移動させる方法について紹介します。
また、一度入力した寸法の修正方法や、書込みレイヤーへの変更方法についても解説していきます。
コンテンツ
JWCADで文字や図形を移動する方法
JWCADで文字を移動する場合には、「図形移動」コマンドを使います。
「図形移動」コマンドは、任意で選択した範囲の文字や図形を移動させることができます。やり方は次のような手順です。
まず、「範囲選択」コマンドをクリックしてから、移動させたい文字や図形を選択します。
次に「図形移動」コマンドをクリックし、対象の文字や図形を範囲選択枠でおおいましょう。
次に、範囲選択枠の始点と終点をクリックします。
ここまで実行すると、範囲選択枠の中にある文字や図形の色が変わるので、確認できたら「コントロールバー」の中から「選択確定」ボタンをクリックしましょう。
これで、移動する対象が確定されます。
確定後は、選択した文字や図形と同じものが画面上に仮の形で表示されます。
任意の位置をクリックすると、選択した文字や図形がそこに移動して表示され、完了です。
慣れないうちは、なかなか思い通りの位置に移動するのはむずかしいかもしれません。
しかし、何度かやっていると次第にコツをつかんできます。さまざまな図形や文字を使って練習してみましょう。
JWCADの文字をきれいに整列させる方法
かの文字列がある場合には、1つずつ並べていては時間がかかります。
そんなときには一度に文字列を配列する方法を使って、作業時間の短縮につなげましょう。
文字列を整列させるには「ツールバー」の「範囲」、または「メニューバー」の「範囲選択」のいずれかのコマンドを使うとできます。
次に、整列させたい文字列を選択範囲枠で囲みます。
選択範囲枠できちんと囲うことができると、文字列の色が変わるので確認しましょう。
色の変化で選択されたことが確認できたら、「コントロールバー」の中から「文字位置・集計」ボタンをクリックします。
すると、「コントロールバー」に数値入力欄が表示されるので、ボックス内の数値を選択しましょう。
数値を選択するには、右側にある逆三角形をクリックするとウィンドウが開きます。この数値では行間の指定ができます。
例えば、行間を5mmにしたい場合には0,5を選択しましょう。
行間の設定ができたら、次はいよいよ文字列の整列です。
文字列をどこで合わせるかは初期設定で「基点(左下)」と決まっているので、左下が基点になります。
基点にしたい任意の文字列の左下をクリックすると、すべての文字列が同じ位置でそろいます。
JWCADで寸法値の変更や移動をする方法
寸法値の変更や移動は、図面に何かしらの変更が生じたときに必要になります。
工事が開始してからの変更の場合は、特に急を要することもあるでしょう。そんなときでも慌てずに対処できるよう、覚えておくと便利です。
まず、「寸法」コマンドから「コントロールバー」の「寸法値」を選択します。
このとき、右クリックをすると「寸法値の移動」、右ダブルクリックすると「寸法値の修正」ができます。
移動と修正の選択は、クロックメニューでも可能です。
寸法値の変更は「寸法」コマンドでクロックメニューのAM2時で、寸法値の移動はクロックメニューの右AM1時でできます。
水平または垂直に移動する場合は寸法値をクリックし、「コントロールバー」の「基点」で設定すれば可能です。
JWCADは、「寸法値変更」の数表で寸法を入力する場合にはカンマは入りません。
その場合は、「寸法値変更」のダイアログにある「2点間」にチェックを入れ、始点と終点をクリックすると数値の変更ができます。
文字や図を書込みレイヤーに変更する方法
JWCADは、画面に表示されている文字や図形を「書込みレイヤー」に変更することが可能です。
「書込みレイヤー」にするには、まず「属性変更」コマンドを実行しましょう。
実行したら、「コントロールバー」の「書込みレイヤーに変更」にチェックを入れ、変更したい文字や図形を選択します。
このとき、文字は右クリックで図形の場合は左クリックで変更します。これで、「書込みレイヤー」への変更は完了です。
JWCADのレイヤーには、「書込み可能な状態」「編集可能な状態」「表示のみ」「非表示」の4種類があります。
通常は、この4つの種類が認識されていますが、このほかにも「プロテクトレイヤ」というレイヤーが存在しています。
「プロテクトレイヤ」とは、書込みや編集などが一切できないレイヤーのことです。
作図が完成し、変更する必要のない場合や、客先などにデータを渡すときに変更されたくない部分は「プロテクトレイヤ」にしておきましょう。
「プロテクトレイヤ」は表示と非表示の切り替えができるレイヤーとできないレイヤーに設定することも可能です。
表示と非表示の切り替えができる「プロテクトレイヤ」にするには、CTRLキーを押しながらクリックします。
表示と非表示の切り替えができない「プロテクトレイヤ」にする場合は、CTRLとSHIFTキーを押しながらクリックするだけです。
設定した「プロテクトレイヤ」を解除するには、再び CTRLとクリック、またはCTRLとSHIFTキーとクリックをします。
ただし、「書込みレイヤー」は「プロテクトレイヤ」の設定はできないので注意しましょう。
レイヤーとは?機能を理解して上手に活用する
レイヤーの仕組みについて理解しておくと、作図のときに便利に活用できます。
レイヤーとは、アニメ制作で使われていたような透明フィルムを何枚も重ねて1つの図面を作る機能と考えればいいでしょう。
レイヤーの1枚1枚は透明フィルムだと思えば分かりやすいかもしれません。
別々の図形を違うレイヤーに書き、不要な場合は非表示にしたり、レイヤーごとに修正できたりする便利な機能です。
レイヤーは、JWCADだけの特殊な機能というわけではありません。
グラフィック系ソフトや画像編集ソフトのような複雑な処理を必要とするCAD系のソフトには、たいがい付属しています。
レイヤーの種類や設定方法など細かい機能の違いがあるだけで、基本的な使い方や役割は同じと考えていいでしょう。
JWCADの場合は、「レイヤー」と「レイヤグループ」があります。「レイヤグループ」は16で構成され、0〜Fに分かれています。
それぞれのグループには16の「レイヤー」があるので、JWCADの「レイヤー」の数は全部で256です。
レイヤーは表示や非表示の設定以外に、個別に縮尺を変えて作ることもできます。
全体図面と、一部を抜粋して詳細に書いた部分的な図面をレイヤー分けしておくことも可能です。
レイヤー機能を理解して、上手に活用してみましょう。
簡単な操作で申請書類まで済ませてしまう方法もある
施工図面を書いていると、材料の都合や工事場所の事情など、途中で図面を変更しなければならないことは珍しくありません。
部分的な書き直しや寸法の変更が必要な場合には、文字の移動やレイヤー機能を活用してスムーズな書き替えをしましょう。
手書きでも簡単にできる部分はありますが、変更場所がまとまって出た場合にはCADで作図する方が早い場合も出てきます。
また、工事にともなう図面だけでなく、申請書類や見積もりも当然必要になります。
申請書類や見積もりも図面変更のたびに修正が必要になり、非常に手間です。
プラスバイプラスの水道CADや電気CADなら、図面を書いた後に申請書類や見積もりを作るという作業を省略できます。
見積もりは図面と同時に完了でき、申請書類の書式が入っているので便利です。
図面や書類の作成が簡単にできるCADで、受注数のアップを図ってみましょう。
JWCADで図形移動や文字移動をする方法についてよくある質問
JWCADで文字や図形を移動する方法
JWCADで文字を移動する場合には、「図形移動」コマンドを使います。
「図形移動」コマンドは、任意で選択した範囲の文字や図形を移動させることができます。やり方は次のような手順です。
まず、「範囲選択」コマンドをクリックしてから、移動させたい文字や図形を選択します。
次に「図形移動」コマンドをクリックし、対象の文字や図形を範囲選択枠でおおいましょう。
次に、範囲選択枠の始点と終点をクリックします。
ここまで実行すると、範囲選択枠の中にある文字や図形の色が変わるので、確認できたら「コントロールバー」の中から「選択確定」ボタンをクリックしましょう。
これで、移動する対象が確定されます。
確定後は、選択した文字や図形と同じものが画面上に仮の形で表示されます。
任意の位置をクリックすると、選択した文字や図形がそこに移動して表示され、完了です。
慣れないうちは、なかなか思い通りの位置に移動するのはむずかしいかもしれません。
しかし、何度かやっていると次第にコツをつかんできます。さまざまな図形や文字を使って練習してみましょう。
JWCADの文字をきれいに整列させる方法
かの文字列がある場合には、1つずつ並べていては時間がかかります。
そんなときには一度に文字列を配列する方法を使って、作業時間の短縮につなげましょう。
文字列を整列させるには「ツールバー」の「範囲」、または「メニューバー」の「範囲選択」のいずれかのコマンドを使うとできます。
次に、整列させたい文字列を選択範囲枠で囲みます。
選択範囲枠できちんと囲うことができると、文字列の色が変わるので確認しましょう。
色の変化で選択されたことが確認できたら、「コントロールバー」の中から「文字位置・集計」ボタンをクリックします。
すると、「コントロールバー」に数値入力欄が表示されるので、ボックス内の数値を選択しましょう。
数値を選択するには、右側にある逆三角形をクリックするとウィンドウが開きます。この数値では行間の指定ができます。
例えば、行間を5mmにしたい場合には0,5を選択しましょう。
行間の設定ができたら、次はいよいよ文字列の整列です。
文字列をどこで合わせるかは初期設定で「基点(左下)」と決まっているので、左下が基点になります。
基点にしたい任意の文字列の左下をクリックすると、すべての文字列が同じ位置でそろいます。
JWCADで寸法値の変更や移動をする方法
寸法値の変更や移動は、図面に何かしらの変更が生じたときに必要になります。
工事が開始してからの変更の場合は、特に急を要することもあるでしょう。そんなときでも慌てずに対処できるよう、覚えておくと便利です。
まず、「寸法」コマンドから「コントロールバー」の「寸法値」を選択します。
このとき、右クリックをすると「寸法値の移動」、右ダブルクリックすると「寸法値の修正」ができます。
移動と修正の選択は、クロックメニューでも可能です。
寸法値の変更は「寸法」コマンドでクロックメニューのAM2時で、寸法値の移動はクロックメニューの右AM1時でできます。
水平または垂直に移動する場合は寸法値をクリックし、「コントロールバー」の「基点」で設定すれば可能です。
JWCADは、「寸法値変更」の数表で寸法を入力する場合にはカンマは入りません。
その場合は、「寸法値変更」のダイアログにある「2点間」にチェックを入れ、始点と終点をクリックすると数値の変更ができます。
文字や図を書込みレイヤーに変更する方法
JWCADは、画面に表示されている文字や図形を「書込みレイヤー」に変更することが可能です。
「書込みレイヤー」にするには、まず「属性変更」コマンドを実行しましょう。
実行したら、「コントロールバー」の「書込みレイヤーに変更」にチェックを入れ、変更したい文字や図形を選択します。
このとき、文字は右クリックで図形の場合は左クリックで変更します。これで、「書込みレイヤー」への変更は完了です。
JWCADのレイヤーには、「書込み可能な状態」「編集可能な状態」「表示のみ」「非表示」の4種類があります。
通常は、この4つの種類が認識されていますが、このほかにも「プロテクトレイヤ」というレイヤーが存在しています。
「プロテクトレイヤ」とは、書込みや編集などが一切できないレイヤーのことです。
作図が完成し、変更する必要のない場合や、客先などにデータを渡すときに変更されたくない部分は「プロテクトレイヤ」にしておきましょう。
「プロテクトレイヤ」は表示と非表示の切り替えができるレイヤーとできないレイヤーに設定することも可能です。
表示と非表示の切り替えができる「プロテクトレイヤ」にするには、CTRLキーを押しながらクリックします。
表示と非表示の切り替えができない「プロテクトレイヤ」にする場合は、CTRLとSHIFTキーを押しながらクリックするだけです。
設定した「プロテクトレイヤ」を解除するには、再び CTRLとクリック、またはCTRLとSHIFTキーとクリックをします。
ただし、「書込みレイヤー」は「プロテクトレイヤ」の設定はできないので注意しましょう。
レイヤーとは?
レイヤーの仕組みについて理解しておくと、作図のときに便利に活用できます。
レイヤーとは、アニメ制作で使われていたような透明フィルムを何枚も重ねて1つの図面を作る機能と考えればいいでしょう。
レイヤーの1枚1枚は透明フィルムだと思えば分かりやすいかもしれません。
別々の図形を違うレイヤーに書き、不要な場合は非表示にしたり、レイヤーごとに修正できたりする便利な機能です。
レイヤーは、JWCADだけの特殊な機能というわけではありません。
グラフィック系ソフトや画像編集ソフトのような複雑な処理を必要とするCAD系のソフトには、たいがい付属しています。
レイヤーの種類や設定方法など細かい機能の違いがあるだけで、基本的な使い方や役割は同じと考えていいでしょう。
JWCADの場合は、「レイヤー」と「レイヤグループ」があります。「レイヤグループ」は16で構成され、0〜Fに分かれています。
それぞれのグループには16の「レイヤー」があるので、JWCADの「レイヤー」の数は全部で256です。
レイヤーは表示や非表示の設定以外に、個別に縮尺を変えて作ることもできます。
全体図面と、一部を抜粋して詳細に書いた部分的な図面をレイヤー分けしておくことも可能です。
レイヤー機能を理解して、上手に活用してみましょう。