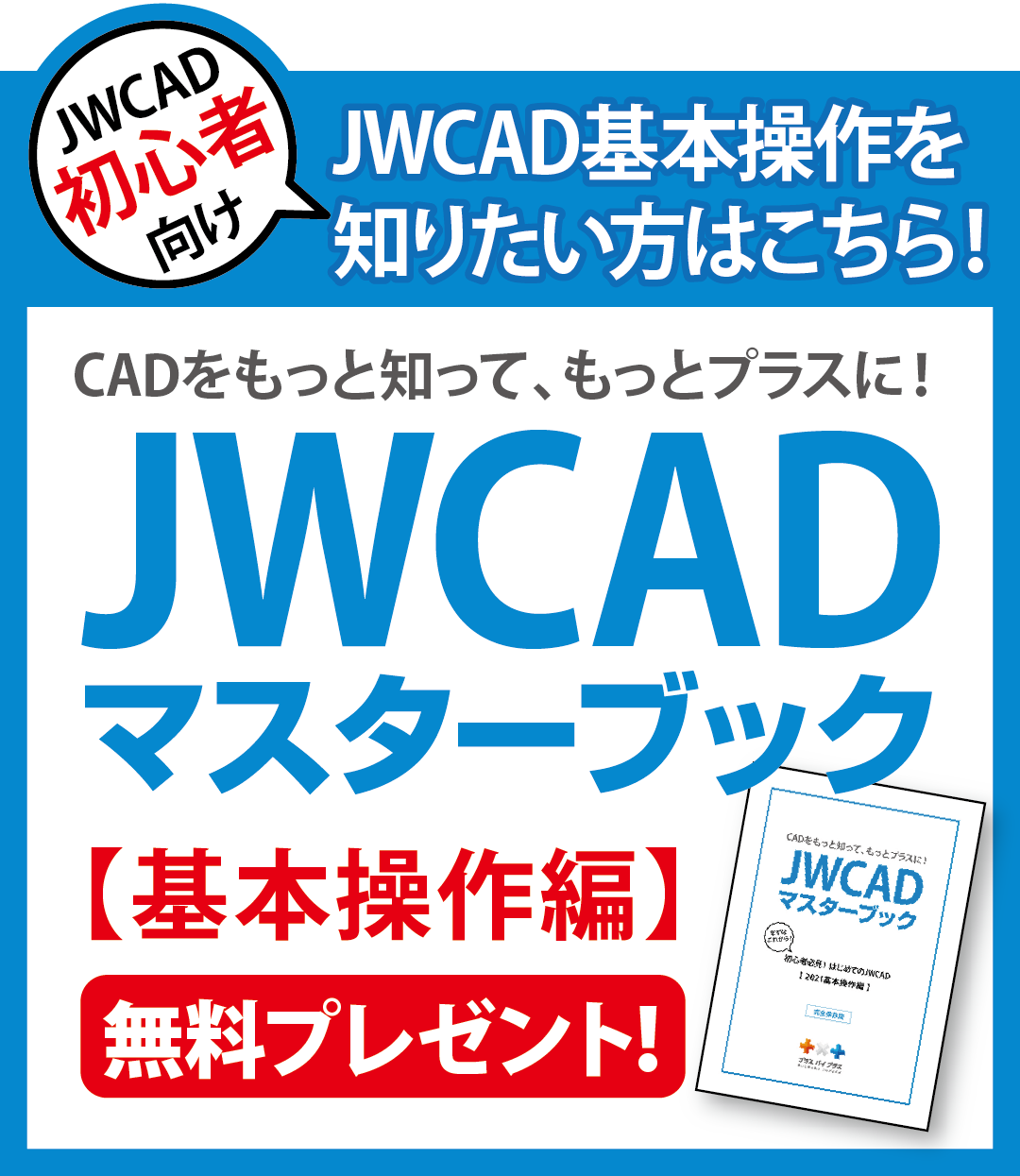初心者向け!JWCADで平面図を書くための基本操作
- 公開日:2018年12月06日

JWCADは、さまざまな工事に使う施工図面から複雑な建築図面、さらに立面図までを作図することができます。図面を書くうえで基礎になるのは平面図です。ここでは、JWCAD初心者に向けた簡単な平面図の書き方について解説していきます。しかし、初心者の場合は、基本的な操作などを覚えておかなければスムーズな作図はできません。そこで、平面図を書く前にやっておきたい設定や、JWCADでよく使うコマンドについても説明していきます。
コンテンツ
JWCADで図面を書くときに必要な基本設定をしておこう
JWCADは、フリーで使える手軽さがありながら、さまざまな機能が用意されている優秀なCADソフトです。しかし、パソコンに慣れていない人やCAD初心者には、ツールが多すぎて迷ってしまうかもしれません。初めに必要な部分の基本設定をしておけば、JWCADをスムーズに使うことが可能になります。
まずは、JWCADの画面構成を覚えましょう。JWCADをはじめに起動すると、さまざまなツールが並んだ画面が表示されます。画面上部に並んでいるのは「メニューバー」で、ファイルや編集といった項目ごとに並んでいます。「メニューバー」のすぐ下にあるのが「コントロールバー」です。「コントロールバー」では、それぞれのコマンドの機能や動作の設定ができます。画面の左右に分かれて配置されているのは「ツールバー」です。「ツールバー」は、複写や消去、移動など、実際の機能を実行するボタンがそろっています。画面右側の「ツールバー」の下にある丸で囲った数字は「レイヤー」という機能です。「レイヤー」は図形をグループ分けでき、複雑な図面を書くときに使うと便利なので覚えておくといいでしょう。最後に、画面下にあるのは「ステータスバー」で、縮尺や図面の用紙サイズなどが表示されます。
これらのツールは、誰もがすべてを使うわけではありません。混乱しないためにも、使うツールだけを表示させるように設定しておきましょう。まず、「メニューバー」の「表示」から「ツールバー」をクリックで選択します。「ツールバーの表示」というウィンドウが表示されるので、その中からメイン、編集の(1)と(2)、作図の(1)と(2)、レイヤー、線属性(1)の項目だけをチェックします。これで、画面表示がスッキリし、基本的な機能だけを使うことが可能です。また、チェックを外した部分は、いつでも再び表示できます。使い方を覚えて慣れてきたら必要に応じて変えてみましょう。
まずは基本的な操作をマスター!よく使うコマンドを覚えよう
作図をはじめる前に設定しておきたいことは、用紙サイズと縮尺です。この2点は作図をはじめる前に決めておく重要なことなので、初めに設定方法をマスターしましょう。特に、縮尺は作図の途中で変更するのはかなりむずかしい作業になるので、間違えないことがポイントです。用紙サイズと縮尺は、画面下にある「ステータスバー」から行います。「ステータスバー」のA-4などが表示されているところが用紙サイズを変更できる場所です。
そこをクリックすると、A-0やA-1といった用紙サイズの一覧が表示されるので、任意のサイズにチェックを入れましょう。次は縮尺です。縮尺は用紙サイズボタンのすぐ隣にあります。同じようにクリックして「縮尺・読取設定」のダイアログが出たら、「縮尺」と書かれた右のボックスに任意の数字を入力し、OKをクリックして完了です。
次に、画面の拡大や縮小といった、基本的でよく使うコマンドについて説明します。マウスとキーボードの両方で操作できるので、やりやすいほうで覚えるといいでしょう。図面の全体を表示するときは、キーボードのHomeキーを押します。マウスの場合は、左右のボタンを同時に押して右上にドラッグするだけです。画面を縮小する場合は、キーボードのPageDownキーを押します。マウス操作は左右ボタンを同時に押したまま、左上にドラッグ。図面を書いていると多くなりがちなのが、部分的に拡大して確認する作業です。部分拡大は、キーボードのPageUpキーでできます。マウスを使う場合は、左右のボタンを同時に押し、そのまま右下にドラッグするだけです。
初心者でも簡単にできる!平面図の建具の書き方
建具は円と直線を使って作ります。円と直線は平面図を書くうえで基本になるので、練習用としていろいろ書いてみましょう。JWCADは、図面に入れるさまざまな材料や建具、備品なども書くのが基本です。いろいろなパーツを書いて保存することもできます。
画面左の「ツールバー」から「線」をクリックします。次に「コントロールバー」の「水平・垂直」にチェックを入れ、同じく「コントロールバー」の「寸法」に840と入力しましょう。ここまでできたら、画面の任意の場所に水平線と垂直線を書きます。次に「ツールバー」の「短形」を選択します。「コントロールバー」の「寸法」に30、100を選択し、水平線の端でクリックすると表示されるのが仮線です。仮線の外側にマウスポインターを置いてクリックし、「ツールバー」の「消去」を選択すると仮線の一辺が消去されます。仮線は水平線の左右の端にそれぞれ作り、どちらも外側の一辺を消去しておきましょう。
ここまでできたら、「ツールバー」から「円弧」を選択します。「ツールバー」には上から線、短形、円と順番に並んでいるので初心者でも簡単です。「円」を選択したら「コントロールバー」の「半径」を840で指定します。次に、書いておいた水平線と垂直線の交点にマウスポインターを当ててクリックすると円ができます。
円の不要部分を消すには、「ツールバー」の「消去」を選択してから円をクリックし、次に水平線と垂直線の端でそれぞれクリックしましょう。これで不要部分が消去され、ドアができあがります。平面図は、直線と円を利用した曲線を使い分けることで、慣れてくると次第に複雑なものを書くことも可能です。初めのうちはいきなりむずかしいことに挑戦せず、簡単な図形をいろいろ書いておくと練習になります。
書いた図面のデータ保存のやり方と次に使うときの開き方
作った図形は保存しておきましょう。保存しておけば、いつでも必要なときに開いて使え、初めから書かずに済みます。保存するには、「メニューバー」の「ファイル」から行います。「ファイル」をクリックすると「新規作成、開く、上書き保存、名前を付けて保存」の4つの項目が表示されるので、「名前を付けて保存」をクリックしましょう。ここで、保存先を指定するウィンドウが出てきます。任意の保存先を選択すると、「新規作成」ダイアログが開きます。
名前の部分に任意のファイル名を入力し、「ファイル」にチェックしたら保存形式を選択、OKをクリックして完了です。ファイル形式は、再び自分で開く場合にはjwwにしておけば問題ありません。保存したデータを開く場合は、画面右の「ツールバー」にある「開く」をクリックします。そして、保存しておいたファイル名を確認し、ダブルクリックすればデータを開くことができます。
材料やパーツを書くのはむずかしいと感じたときの解決方法
JWCADは、覚えていくと複雑な図面も書けるようになります。2Dの図面ですが、建築図面や施工図面を書くには十分すぎる機能が備わっているCADソフトです。複雑な図面も書けるだけに、初心者やパソコンに慣れていない人が覚えるには、やや時間がかかるかもしれません。JWCADは、機能を1つずつていねいに覚えていくのがコツです。慌てて詰め込んでしまっても、なかなか覚えられないことが多いので、時間をかけてマスターしていきましょう。
しかし、施工図だけ必要な場合やパソコン操作が苦手な人にとっては、材料や備品類を線から書いていくのは大変かもしれません。そんな場合は、簡単に使えるCADソフトを検討するのもよい方法です。プラスバイプラスの水道CADや電気CADは、図面に必要な材料がさまざまなメーカーのもので初めから入っています。作図も、基本はマウスだけで可能です。分からない場合には直接教えてもらえる体制もできているので、複雑な操作が苦手な人に向いています。
初心者向け!JWCADで平面図を書くための基本操作についてよくある質問
JWCADで図面を書くときに必要な基本設定とは?
JWCADは、フリーで使える手軽さがありながら、さまざまな機能が用意されている優秀なCADソフトです。しかし、パソコンに慣れていない人やCAD初心者には、ツールが多すぎて迷ってしまうかもしれません。初めに必要な部分の基本設定をしておけば、JWCADをスムーズに使うことが可能になります。
まずは、JWCADの画面構成を覚えましょう。JWCADをはじめに起動すると、さまざまなツールが並んだ画面が表示されます。画面上部に並んでいるのは「メニューバー」で、ファイルや編集といった項目ごとに並んでいます。「メニューバー」のすぐ下にあるのが「コントロールバー」です。「コントロールバー」では、それぞれのコマンドの機能や動作の設定ができます。画面の左右に分かれて配置されているのは「ツールバー」です。「ツールバー」は、複写や消去、移動など、実際の機能を実行するボタンがそろっています。画面右側の「ツールバー」の下にある丸で囲った数字は「レイヤー」という機能です。「レイヤー」は図形をグループ分けでき、複雑な図面を書くときに使うと便利なので覚えておくといいでしょう。最後に、画面下にあるのは「ステータスバー」で、縮尺や図面の用紙サイズなどが表示されます。
これらのツールは、誰もがすべてを使うわけではありません。混乱しないためにも、使うツールだけを表示させるように設定しておきましょう。まず、「メニューバー」の「表示」から「ツールバー」をクリックで選択します。「ツールバーの表示」というウィンドウが表示されるので、その中からメイン、編集の(1)と(2)、作図の(1)と(2)、レイヤー、線属性(1)の項目だけをチェックします。これで、画面表示がスッキリし、基本的な機能だけを使うことが可能です。また、チェックを外した部分は、いつでも再び表示できます。使い方を覚えて慣れてきたら必要に応じて変えてみましょう。
よく使うコマンドとは?
作図をはじめる前に設定しておきたいことは、用紙サイズと縮尺です。この2点は作図をはじめる前に決めておく重要なことなので、初めに設定方法をマスターしましょう。特に、縮尺は作図の途中で変更するのはかなりむずかしい作業になるので、間違えないことがポイントです。用紙サイズと縮尺は、画面下にある「ステータスバー」から行います。「ステータスバー」のA-4などが表示されているところが用紙サイズを変更できる場所です。
そこをクリックすると、A-0やA-1といった用紙サイズの一覧が表示されるので、任意のサイズにチェックを入れましょう。次は縮尺です。縮尺は用紙サイズボタンのすぐ隣にあります。同じようにクリックして「縮尺・読取設定」のダイアログが出たら、「縮尺」と書かれた右のボックスに任意の数字を入力し、OKをクリックして完了です。
次に、画面の拡大や縮小といった、基本的でよく使うコマンドについて説明します。マウスとキーボードの両方で操作できるので、やりやすいほうで覚えるといいでしょう。図面の全体を表示するときは、キーボードのHomeキーを押します。マウスの場合は、左右のボタンを同時に押して右上にドラッグするだけです。画面を縮小する場合は、キーボードのPageDownキーを押します。マウス操作は左右ボタンを同時に押したまま、左上にドラッグ。図面を書いていると多くなりがちなのが、部分的に拡大して確認する作業です。部分拡大は、キーボードのPageUpキーでできます。マウスを使う場合は、左右のボタンを同時に押し、そのまま右下にドラッグするだけです。
平面図の建具の書き方
建具は円と直線を使って作ります。円と直線は平面図を書くうえで基本になるので、練習用としていろいろ書いてみましょう。JWCADは、図面に入れるさまざまな材料や建具、備品なども書くのが基本です。いろいろなパーツを書いて保存することもできます。
画面左の「ツールバー」から「線」をクリックします。次に「コントロールバー」の「水平・垂直」にチェックを入れ、同じく「コントロールバー」の「寸法」に840と入力しましょう。ここまでできたら、画面の任意の場所に水平線と垂直線を書きます。次に「ツールバー」の「短形」を選択します。「コントロールバー」の「寸法」に30、100を選択し、水平線の端でクリックすると表示されるのが仮線です。仮線の外側にマウスポインターを置いてクリックし、「ツールバー」の「消去」を選択すると仮線の一辺が消去されます。仮線は水平線の左右の端にそれぞれ作り、どちらも外側の一辺を消去しておきましょう。
ここまでできたら、「ツールバー」から「円弧」を選択します。「ツールバー」には上から線、短形、円と順番に並んでいるので初心者でも簡単です。「円」を選択したら「コントロールバー」の「半径」を840で指定します。次に、書いておいた水平線と垂直線の交点にマウスポインターを当ててクリックすると円ができます。
円の不要部分を消すには、「ツールバー」の「消去」を選択してから円をクリックし、次に水平線と垂直線の端でそれぞれクリックしましょう。これで不要部分が消去され、ドアができあがります。平面図は、直線と円を利用した曲線を使い分けることで、慣れてくると次第に複雑なものを書くことも可能です。初めのうちはいきなりむずかしいことに挑戦せず、簡単な図形をいろいろ書いておくと練習になります。
書いた図面のデータ保存のやり方と次に使うときの開き方
作った図形は保存しておきましょう。保存しておけば、いつでも必要なときに開いて使え、初めから書かずに済みます。保存するには、「メニューバー」の「ファイル」から行います。「ファイル」をクリックすると「新規作成、開く、上書き保存、名前を付けて保存」の4つの項目が表示されるので、「名前を付けて保存」をクリックしましょう。ここで、保存先を指定するウィンドウが出てきます。任意の保存先を選択すると、「新規作成」ダイアログが開きます。
名前の部分に任意のファイル名を入力し、「ファイル」にチェックしたら保存形式を選択、OKをクリックして完了です。ファイル形式は、再び自分で開く場合にはjwwにしておけば問題ありません。保存したデータを開く場合は、画面右の「ツールバー」にある「開く」をクリックします。そして、保存しておいたファイル名を確認し、ダブルクリックすればデータを開くことができます。