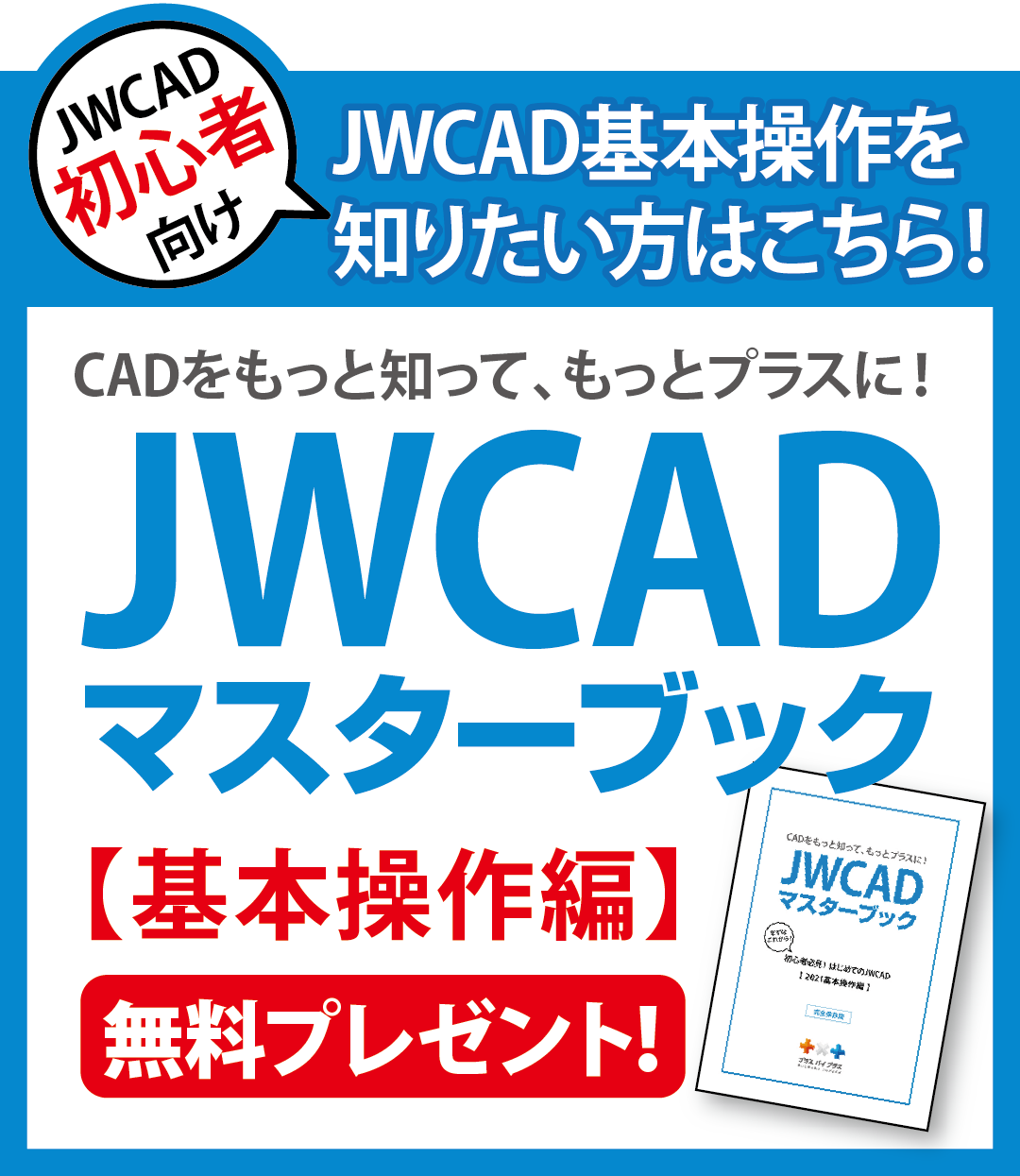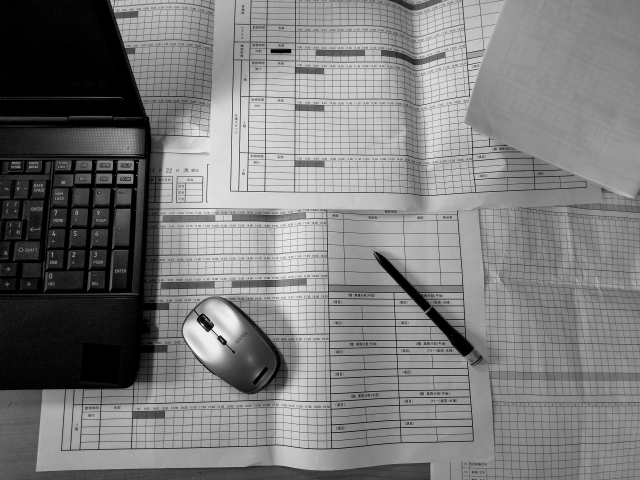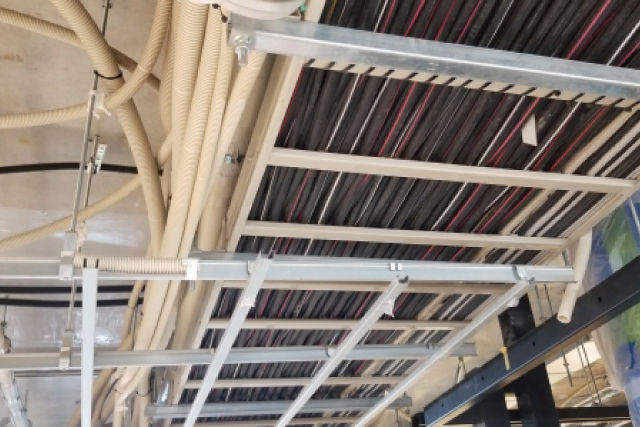JWCADの図面作成の3つの基礎!図面枠の作成から線・円の描写まで
- 公開日:2018年12月05日

JWCADは図面作成に必要な機能がすべて揃っているうえに、無料で利用できるすぐれたソフトです。CADの図面作成に興味を持ち、JWCADの操作を習得しようとしている人は少なくないでしょう。JWCADは便利なソフトですが、もともとCAD自体が難易度の高いジャンルのため、初心者のうちは思い通りの図面を描けないこともあるでしょう。JWCADの操作で行き詰まらないためには、いきなり難しい図面を描くのではなく、基本動作をひとつずつマスターしていくべきです。ここでは、JWCADの基本動作を解説します。
コンテンツ
JWCADの図面枠の作り方
JWCADで図面を作成するとき、最初にすべきことは「図面枠の作成」です。枠なしで図面を描くと、図面の大部分が印刷範囲からはみ出てしまう可能性があるためです。そのため、ここではまず図面枠の作り方を解説します。
まず、右ツールバーの「印刷」タブを左クリックすると「プリンター設定画面」が表示されます。ここで「OK」をクリックしてください。すると、JWCADの画面上に印刷範囲を示す枠線が表示されます。初期設定では縦向きになっているため、これを横向きにするため「回転0°」というボタンを押してください。「回転0°」のボタンは、画面上部のメニューにあります。印刷(L)、範囲変更(R)、基準点などのボタンと並んで表示されているものです。ボタンを押すと印刷範囲の枠線が横向きになります。この枠線の中に図面を描けば、印刷時にはすべて印刷されるということです。
この印刷範囲の枠線は、紙には印刷されません。紙に印刷されるのは、自分で書き込んだ直線や曲線などの図面のみです。枠線も印刷したい場合は「枠書込」のボタンをクリックします。これも「回転0°」と同じ画面上部のメニューにあります。プリンターの設定、出力方法設定などの次に並んでいるものです。枠書込のボタンをクリックしたら、それで図面枠は完成です。
この図面枠はカスタマイズもできます。カスタマイズするには、ここまでの動作を行う前にツールバーの線属性のボタンをクリックしてください。これで線属性のダイアログボックスが立ち上がります。ここで線の色や線の種類を指定できます。指定したあとで、上に書いた「枠書込」をすれば指定した線の色や種類で図面枠が描かれるということです。
線の色は「線色1~8」が用意されています。ダイアログボックスには「補助線色」という選択肢も表示されますが、これは図面枠では使えない線です。初期設定では、それぞれの色と線の太さが固定されています。好みの色や太さがない場合は、これも自分でカスタマイズ可能です。
カスタマイズするには、まずメニューバーの「設定(S)」をクリックします。次に「基本設定(S)」を選び「色・画面」をクリックしてください。これで現れる設定画面の右側に「プリンター出力要素」という部分があります。ここに線色1~8のデータが書かれています。色の設定については「赤・緑・青」の3色の強さがそれぞれ指定されています。RGB値というものですが、たとえば「255,255,0」となっていたら黄色です。「255,0,0」となっていたら赤色です。このRGB値を調整することで、どれだけ珍しい色でも指定できます。線の太さについては「線幅」の数値を入力することで設定できます。これで、たとえば「線色1」を図面枠の線用にカスタマイズしたら、設定画面を閉じたあと、線属性のダイアログボックスを開いてください。線色1が、自分の設定した色に変わっているはずです。あとは、設定した色を選んでプリンター設定画面から枠書込をするだけです。
基本の直線3種類の描き方
JWCADの図面の描き方で、最も基本となる操作は直線の描写です。ここでは3つの直線の描写方法を解説します。1つ目は通常の直線、2つ目は水平線と垂直線、3つ目はすでにある点と点を結ぶ直線です。
1つ目の「普通の直線」を引くには、画面左側のツールバーにある直線のボタンを押します。「/」という記号のボタンです。これをクリックしたら、直線の始点となる部分をクリックします。そのままマウスを移動させると、仮線がマウスについてきます。終点にしたい場所をクリックすれば、始点と終点が確定し、2つの点を結ぶ直線が描かれます。
2つ目の「水平線・垂直線」も、まず「/」の記号のボタンを押します。すると、画面上部に直線用のメニューが表示されます。この中に「水平・垂直」というボックスがあるので、それをチェックしてください。これをチェックすると水平線か垂直線だけしか描けなくなります。たとえば、適当に斜めの線を引いても、必ず真横の線か縦の線になってしまうということです。たとえば、30°の向きで引いたら水平線、60°の向きで引いたら垂直線になるという具合です。フリーハンドで水平線や垂直線を引くのは難しいものですが、この機能を使えば簡単になります。
3つ目の「すでにある点と点を結ぶ直線」は「/」のボタンを押したあと、結びたい1つ目の点で右クリックをしてください。左でなく右のクリックというのが重要な点です。右クリックをすることで「点読取」をできます。その部分にある図形の端点をJWCADが読み取ってくれる機能です。これで、1つ目の点をつながった線を引くことができます。同じように2つ目の点でも点読取をすれば、2点を結ぶ線が引かれます。普通の直線を引くのと違い、読み取った点と一体化した線が引かれるのが特徴です。
基本の円描写の3種類の方法
JWCADの図面作成で、直線描写と並んで重要なのが円描写です。ここでは3つの基本的な円描写の方法を解説します。1つ目は通常の円描写、2つ目は円弧の描写、3つ目は楕円の描写です。
1つ目の通常の円描写は、まず画面左側にあるツールバーの「○」のボタンを押します。次に、円の中心にしたい場所でクリックをしてください。その後、円の半径にしたい距離でクリックをしてください。距離さえ正しければ、円周上のどこでもかまいません。これで中心点からその半径での円が描かれます。
この指定の順序は逆にすることも可能です。たとえば「この直線に触れる円を描きたい」ということもあるでしょう。その場合、まず「○」のボタンを押し、画面上部に表示されるコントロールバーの「中央」というボタンを押します。するとボタンの文字が「外側」になりますが、これで先ほどと逆の順序で円を描けるようになります。「中央」だと円の中心点から描き始めますが「外側」だと円周点から描き始めるということです。
2つ目の円弧の描写も、まずは「○」ボタンをクリックします。このとき表示される画面上部のコントロールバーの「円弧」にチェックを入れてください。チェックをしたら「中心点→始点→終点」の順序で指定をします。まず、円弧の中心にしたい場所をクリックしてください。次に始点にしたい場所をクリックすると、始点と同時に円弧の半径が決まります。あとは終点をクリックすれば、始点からその終点までの円弧が描かれます。
3つ目の楕円の描写は、通常の円を描く前に扁平率の指定をします。コントロールバーの中に「扁平率」のボックスがあるので、ここに数値を入力します。扁平率とは、簡単に言うと「楕円の横の長さに対する縦の長さの比率」です。真円の場合は1.0になります。横が縦の2倍長いという楕円の場合、0.5になります。なお、縦と横の向きについては、あとで楕円自体を90°回転させればどちらでも変わりません。そのため、イメージしている楕円に近いかどうかをチェックしましょう。
JWCADより便利な図面作成ソフトの導入を検討しよう
JWCADは無料のCADソフトとしては非常に優れたものです。しかし、やはり有料ソフトに比べれば、自分で覚えなければいけない操作が多く、パソコンの操作が苦手は人には習得しにくいものです。JWCADの操作が難しい理由のひとつは「特定のジャンルの図面作成に特化していない」ことです。特定のジャンルに特化したCADソフトなら、たとえば蛇口などの特殊記号は、ワンタッチでスタンプを押すように描くことができます。わざわざ自分で曲線などを組み合わせて、蛇口の記号を描く必要はないのです。
プラスバイプラスのCADソフトなら、水道工事用のplusCAD水道、電気工事用のplusCAD電気αという、それぞれのジャンルに特化したものがリリースされています。特殊記号の作成から各自治体の様式に合わせた申請書類の作成まで、あらゆる作業が効率的にできるようになっています。
JWCADでの図面作成をマスターするのも悪くはありませんが、顧客にとって大事なことは、業者がパソコンの操作に強いことではなく、すばやく良い仕事をしてくれることです。そのためには、JWCADの操作を覚えるより、水道や電気のジャンルに特化したCADソフトを用い、簡単にきれいな図面を描けるようにすべきでしょう。そうして顧客の支持を得ることができれば、ソフトの料金など大きな出費ではありません。水道工事や電気工事でより本質的な仕事をするためにも、plusCAD水道やplusCAD電気αの導入を検討してみてはいかがでしょうか。