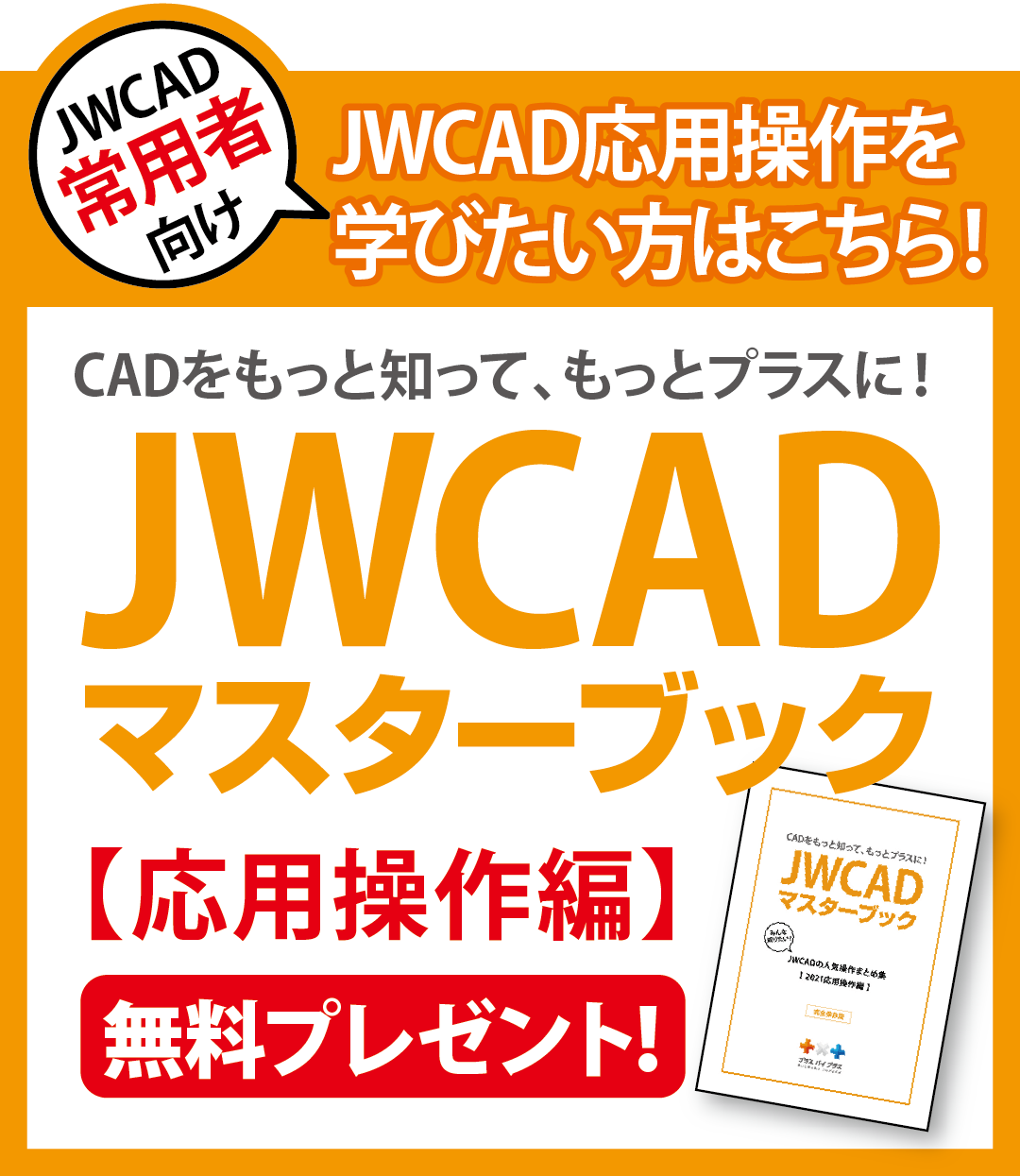貼り付けってどうやるの?JWCADデータをWord貼り付けする方法
- 公開日:2018年10月30日

JWCADは図面を作成するためのアプリケーションです。
商談やプレゼンのための資料を用意するためには、JWCADで作成した図面データをWordやPowerPointなど別のアプリケーションに挿入する必要があります。
JWCADとWordは異なる拡張子を持つファイル形式のため、RAWデータをそのまま挿入することはできません。
ここでは、JWCADで作成した図面データをWordに貼り付けるための方法と注意点について紹介します。
コンテンツ
キャプチャー機能を使用する方法
JWCADの図面データをWordに貼り付ける場合、Windowsのパソコンを使用しているならキャプチャー機能を利用する方法があります。
キャプチャーとは、パソコンのディスプレイに表示されている画面を静止画データとして保存することができる機能です。
キャプチャー機能はパソコンの基本機能として装備されているため、もっとも手軽にJWCADデータをWordに貼り付けることができます。
手順としては、3つのステップを踏みます。
1つ目のステップは、JWCADでの作業です。まず、JWCADで作成した図面データの背景色や文字・線の色などを調整しておきます。
というのも、キャプチャーすると表示されている状態で保存されるため、Word側で背景色や文字・線の色などを編集するには高いスキルが必要になるからです。
そのため、Word側で背景色が白になるように、また線の色や文字の色が黒になるように図面データを事前に編集しておくほうがよいでしょう。
2つ目のステップは、キャプチャーの取得です。
キーボードの[ALT]キーを押しながら[Print Screen]キーを押します。
キーボードによっては、[Print Screen]が[Prt Sc]と表記されているケースもあります。
この操作をすることで、現在アクティブになっているウィンドウがクリップボードにコピーされます。
3つ目は、Word上での貼り付け作業です。挿入したい場所にカーソルを合わせて、右クリックから貼り付けを選択します。
そうすることで、イメージ図として貼り付けることができます。
貼り付けたあとは背景色や文字・線の色などを変えることは難しいですが、余分な部分をトリミングすることは簡単です。
貼り付けたイメージ図上で右クリックし「図の書式設定」(Wordのバージョンによっては「トリミング」)からトリミング範囲を指定します。
こうすることで、上下左右の余分な部分を切り取ることができます。
また、Wordに挿入したイメージ図の上に文字を入力することもできます。
JWCADで作成した図面自体に手を加えるのは相当なスキルと経験が必要ですが、文字や線をイメージ図の上に付け加えることは比較的簡単にできます。
キャプチャー機能を使用するうえでの注意点
キャプチャー機能を使用してWord上に貼り付けたデータは、あくまでもイメージ図として保存されます。
そのため、拡大や縮小をすると、画質が劣化するおそれがあります。
おおまかなレイアウトを確認する用途でキャプチャー機能を使用するうえでは問題ありませんが、「細かいところまで正確に貼り付けたい」という用途には向いていません。
拡大すると解像度が足りずに、全体的にぼやけたイメージとなります。
逆に縮小すると、線がガタついてしまうことがあります。
JWCADで作成した図面をキャプチャー機能でWordに貼り付ける場合は、画質面で不安が残ることを知っておきましょう。
フリーソフトを使用する方法
品質を重視し、きれいに貼り付けたいのであれば、フリーソフトを利用する方法があります。
フリーソフトを利用することで、JWCADで作成した図面データをWordにきれいに貼り付けることが可能です。
フリーソフトにはいくつか種類があり、操作方法も異なります。人気が高いフリーソフトとしては、「JwwToMF」があげられます。
JwwToMFとは、JWCADの図面データをメタファイルやテキスト形式でクリップボードにコピーし、画像データ(BMP・JPG・PNG形式)として保存できるツールです。
まず、JWCADで挿入したい図面の範囲を選択し、右ツールバーの「コピー」ボタンをクリックします。
つぎに、JwwToMF.exeをクリックしてJwwToMFを起動します。すると、先ほど選択した図面の範囲が表示されます。
メニューバーの「ファイル」から「クリップボードに画像をコピー」を選択します。
最後にワードを起動して、貼り付けを実行します。貼り付ける際は、貼り付けのオプションに注意しましょう。
「形式を選択して貼り付け」をクリックし、貼り付ける形式を「図(拡張メタファイル)」にします。
そうすることで、JWCADの図面を確実にメタデータとして認識させることが可能です。
なお、貼り付けた図面データはグループ化されていますが、グループ解除をすることで、個々の図形を編集することもできます。
Wordで図を編集するにはコツや経験が必要なため、スキルに自信がある場合のみ挑戦してみましょう。
フリーソフトを使用するうえでの注意点
フリーソフトのなかには、動作や品質を保証していないものもあります。
そのため、パソコンのOSや使用するアプリケーションのバージョンによっては、正常に動作をしないリスクが考えられます。
また、そういった環境で無理やり動かしてしまうと、寸法が狂ったりレイアウトが崩れたりといったトラブルにつながりかねません。
もし、Wordに貼り付けてからも編集をしたいのであれば、JwwToMFをはじめ実績のあるフリーソフトを探すことが大切です。
そうすることで、JWCADで作成した図面を安心してWordに貼り付けられるようになるでしょう。
JWCADデータをWord貼り付けする方法についてよくある質問
JWCADデータをWord貼り付けする方法その1~キャプチャー機能を使用する方法~
JWCADの図面データをWordに貼り付ける場合、Windowsのパソコンを使用しているならキャプチャー機能を利用する方法があります。
キャプチャーとは、パソコンのディスプレイに表示されている画面を静止画データとして保存することができる機能です。
キャプチャー機能はパソコンの基本機能として装備されているため、もっとも手軽にJWCADデータをWordに貼り付けることができます。
手順としては、3つのステップを踏みます。
1つ目のステップは、JWCADでの作業です。まず、JWCADで作成した図面データの背景色や文字・線の色などを調整しておきます。
というのも、キャプチャーすると表示されている状態で保存されるため、Word側で背景色や文字・線の色などを編集するには高いスキルが必要になるからです。
そのため、Word側で背景色が白になるように、また線の色や文字の色が黒になるように図面データを事前に編集しておくほうがよいでしょう。
2つ目のステップは、キャプチャーの取得です。
キーボードの[ALT]キーを押しながら[Print Screen]キーを押します。
キーボードによっては、[Print Screen]が[Prt Sc]と表記されているケースもあります。
この操作をすることで、現在アクティブになっているウィンドウがクリップボードにコピーされます。
3つ目は、Word上での貼り付け作業です。挿入したい場所にカーソルを合わせて、右クリックから貼り付けを選択します。
そうすることで、イメージ図として貼り付けることができます。
貼り付けたあとは背景色や文字・線の色などを変えることは難しいですが、余分な部分をトリミングすることは簡単です。
貼り付けたイメージ図上で右クリックし「図の書式設定」(Wordのバージョンによっては「トリミング」)からトリミング範囲を指定します。
こうすることで、上下左右の余分な部分を切り取ることができます。
また、Wordに挿入したイメージ図の上に文字を入力することもできます。
JWCADで作成した図面自体に手を加えるのは相当なスキルと経験が必要ですが、文字や線をイメージ図の上に付け加えることは比較的簡単にできます。
キャプチャー機能を使用するうえでの注意点
キャプチャー機能を使用してWord上に貼り付けたデータは、あくまでもイメージ図として保存されます。
そのため、拡大や縮小をすると、画質が劣化するおそれがあります。
おおまかなレイアウトを確認する用途でキャプチャー機能を使用するうえでは問題ありませんが、「細かいところまで正確に貼り付けたい」という用途には向いていません。
拡大すると解像度が足りずに、全体的にぼやけたイメージとなります。
逆に縮小すると、線がガタついてしまうことがあります。
JWCADで作成した図面をキャプチャー機能でWordに貼り付ける場合は、画質面で不安が残ることを知っておきましょう。
JWCADデータをWord貼り付けする方法その2~フリーソフトを使用する方法~
品質を重視し、きれいに貼り付けたいのであれば、フリーソフトを利用する方法があります。
フリーソフトを利用することで、JWCADで作成した図面データをWordにきれいに貼り付けることが可能です。
フリーソフトにはいくつか種類があり、操作方法も異なります。人気が高いフリーソフトとしては、「JwwToMF」があげられます。
JwwToMFとは、JWCADの図面データをメタファイルやテキスト形式でクリップボードにコピーし、画像データ(BMP・JPG・PNG形式)として保存できるツールです。
まず、JWCADで挿入したい図面の範囲を選択し、右ツールバーの「コピー」ボタンをクリックします。
つぎに、JwwToMF.exeをクリックしてJwwToMFを起動します。すると、先ほど選択した図面の範囲が表示されます。
メニューバーの「ファイル」から「クリップボードに画像をコピー」を選択します。
最後にワードを起動して、貼り付けを実行します。貼り付ける際は、貼り付けのオプションに注意しましょう。
「形式を選択して貼り付け」をクリックし、貼り付ける形式を「図(拡張メタファイル)」にします。
そうすることで、JWCADの図面を確実にメタデータとして認識させることが可能です。
なお、貼り付けた図面データはグループ化されていますが、グループ解除をすることで、個々の図形を編集することもできます。
Wordで図を編集するにはコツや経験が必要なため、スキルに自信がある場合のみ挑戦してみましょう。
フリーソフトを使用するうえでの注意点
フリーソフトのなかには、動作や品質を保証していないものもあります。
そのため、パソコンのOSや使用するアプリケーションのバージョンによっては、正常に動作をしないリスクが考えられます。
また、そういった環境で無理やり動かしてしまうと、寸法が狂ったりレイアウトが崩れたりといったトラブルにつながりかねません。
もし、Wordに貼り付けてからも編集をしたいのであれば、JwwToMFをはじめ実績のあるフリーソフトを探すことが大切です。
そうすることで、JWCADで作成した図面を安心してWordに貼り付けられるようになるでしょう。