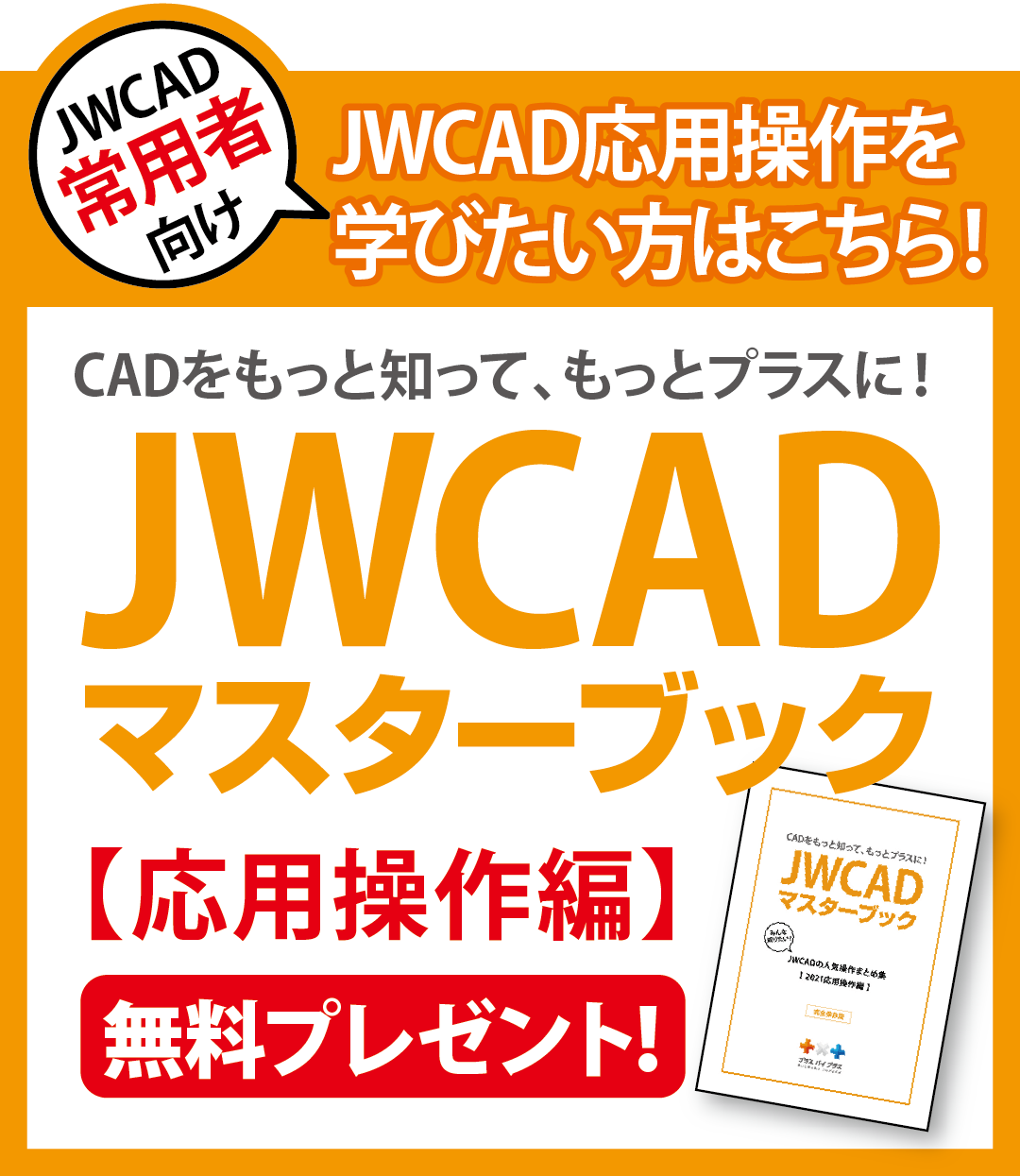印刷プレビューってどうするの?JWCADの疑問を徹底解説
- 公開日:2018年10月30日

図面作成に便利なJWCADは水道・電気工事などの専門分野で利用されるものと思われがちですが、
看板や広告チラシ、名刺のデザインなどにも幅広く応用できます。
これまで手書きで作図やデザインをしていた人にとって、
JWCADを使うと速く正確な作図やデザインが可能となります。
ただ、パソコンを使い慣れていない人のなかには、操作が難しく使いづらいと感じている人もいるでしょう。
印刷をする前にプレビューを見たいのに、プレビューの表示の仕方がわからないといった声も多く聞かれます。
そこで今回は、JWCADの印刷プレビューを表示する方法と、印刷にまつわる便利な操作方法について解説します。
コンテンツ
JWCADで印刷プレビューを表示する方法
JWCADで作成した図面を印刷プレビューで表示させると、印刷前に実際の出力結果を確認できます。
印刷したい図面を開き、メニューバーにある「ファイル」から「印刷」を選ぶか、右側のツールバーにある「印刷」コマンドを実行します。
この動作はショートカットである[Ctrl]キーと[P]キーを同時に押すことでも可能です。
コマンドを実行すると印刷ダイアログが表示されますので、「プリンタ名」から使用するプリンタを選択しましょう。
必要に応じでプロパティも設定しておきます。プロパティの設定画面はプリンタの機種によって異なりますが、印刷品質などを設定できます。
ほかには、印刷範囲や印刷部数の指定も必要です。すべてを確認したら「OK」をクリックしましょう。
「OK」を押すと印刷ダイアログが閉じられ、作図ウィンドウ上に印刷範囲が赤い用紙枠で表示されます。
これが、JWCADの印刷プレビュー画面です。
印刷をする前にしておきたいこと
印刷を行う前に赤い用紙枠が縦方向になっている場合には、90°回転で印刷する向きを合わせておきましょう。
その後、コントロールバーの左端にある「印刷」ボタンをクリックするか、作図ウィンドウ内で左クリックすると印刷が開始されます。
そのため、印刷する前にはあらかじめ用紙サイズと印刷の向きを合わせておくのがいいでしょう。
コントロールバーにある「プリンタの設定」ボタンをクリックすると用紙サイズと印刷の向きが選べます。
これは、メニューバーにある「ファイル」から「プリンタ設定」を選んでも同じダイアログを開くことができます。
また、JWCADではA0サイズ~A5サイズの倍率が用意されています。
そのままの大きさで印刷したい場合には100%を選び、2倍の大きさで印刷したい場合には200%を選択しましょう。
反対に半分の大きさで印刷したい場合には50%を選びます。
このほかにも任意倍率を選択すると自分の希望する倍率で印刷が可能ですので、必要に応じてコントロールバーから印刷倍率の設定をしておきしょう。
さらに、印刷する位置を変更したい場合にはコントロールバーの「範囲変更」ボタンをクリックします。
これは、作図ウィンドウ内で右クリックをする方法でも可能です。
マウスカーソルに赤枠がついてきますので、任意点の位置であれば左クリックをします。
もし、端点や交点などの読取点を指示する場合には右クリックをしましょう。
ほかにも、コントロールバーにある「基準点」の右隣のボタンをクリックすると、基準点の変更が可能です。
基準点は「左・中・右」と「上・中・下」の組み合わせで9カ所の基準点が用意されています。
クリックするたびに基準点が切り替わりますので、自分の希望する基準点に設定しておきましょう。
もし、印刷範囲を回転したい場合には、コントロールバーにある「回転 0°」ボタンをクリックします。
回転角度は0°、90°、-90°の3つが用意されていますので、希望する角度を選ぶことができます。
できると便利!JWCADの印刷テクニック
JWCADの基本的な印刷操作は、何度も繰り返し行うことで覚えられます。
慣れてくると基本的な印刷方法のほかに、細かい設定も覚えておくと便利になります。
まず、JWCADではプリンタ印刷時の線幅が設定できます。
これは、基本設定の「色・画面」タブにあるプリンタ出力要素の線幅で変更が可能です。
印刷線幅の設定方法は、画面線幅と同じように行います。
もし、プリンタがカラー印刷に対応している場合には、印刷時のカラー設定も行いましょう。
カラー印刷は線色1~線色8まであり、グレー色に使用する色を、色設定のダイアログから割り当てることで設定できます。
白黒で印刷したい場合には、印刷ダイアログのプリンタプロパティからモノクロ印刷を選択しましょう。
モノクロを選択していない場合にはプリンタ出力要素の線色で印刷されてしまいますので注意が必要です。
また、プロッタ印刷時の線幅1は非常に細い線ですので、線幅は2以上に設定するのがいいでしょう。
より詳細な線幅を設定したい場合には線幅を1/100に設定します。
ただ、画面上で思うような線幅設定ができないと感じている場合には一度プリントアウトし、実際にプリントされた線幅を確認するのもひとつの方法です。
それでも気に入らない場合には印刷設定を見直してみましょう。
大判プロッタなどの印刷設定は各メーカーで異なりますので、仕様書などで確認しておくことが必要です。
ほかにも、JWCADではレイヤグループごと、レイヤごと、ファイルごとなど、連続して印刷することにも対応しています。
これは、コントロールバーにある「出力方法設定」ボタンをクリックすると表示されるダイアログで設定できます。
ダイアログには「レイヤ順」「線色順」のボタンがありますが、これはデータ出力を行う順番を設定するものです。
コントロールバーのカラー印刷にチェックが入っていない場合にはボタンが無効になっていますので、必要に応じてカラー印刷にチェックを入れておきましょう。
PDFで保存や印刷も可能!JWCADの図面をPDFに変換する方法
JWCADの図面はPDFでも印刷が可能です。
無料のPDF作成・変換ソフトである「CubePDF」をあらかじめパソコンにインストールしておきましょう。
ここでは、A3サイズの1/50の図面をPDFに変換して印刷すると仮定して説明をします。
まず、右側ツールバーの「印刷」ボタン、またはメニューバーの「ファイル」から「印刷」を選択しましょう。
すると、プリンタの印刷ダイアログが表示されますので、「プリンタ名」の一覧を表示します。
そのなかに「CubePDF」がありますので選択して「OK」ボタンをクリックしましょう。
そうすることでJWCADの画面に戻り、印刷プレビューが表示されます。印刷の用紙枠として赤い枠が表示されていますが、
特に設定していない場合の赤い用紙枠の設定はA4の縦になっています。
そのため、A3サイズに変更しなければいけません。
「プリンタの設定」ボタンをクリックし、用紙サイズを「A3」、印刷の向きを「横」に設定し、「OK」ボタンをクリックしましょう。
その後、コントロールバーの左端に表示されている「印刷」ボタンをクリックします。
そうすると「CubePDF」の画面が表示されますので、「出力ファイル」を設定してPDFの出力先のフォルダとファイル名の設定を行いましょう。
「出力ファイル」の横にある「…」をクリックすると、ファイルの出力先フォルダとファイル名が設定できる画面が開きます。
このファイル名は自動的にJWCADのファイル名がつけられますが、変更が可能です。
必要に応じてファイル名を設定してから「保存」ボタンをクリックしましょう。
ここで再びCubePDFの画面に戻りますので、「変換」ボタンをクリックするとPDFファイルへの変換が完了します。
PDFファイルに変換しておくことで、JWCADを操作するパソコンにつながっていないプリンタからも印刷が可能になり、非常に便利です。
PDFを読めるパソコンなら閲覧も簡単です。
さらに、他の業者に図面を渡す際にもメールに添付して送れますので、作業の効率が飛躍的に上がります。
それでもパソコンは苦手という人はCADソフト選びから始めよう!
使いこなせると非常に便利なJWCADですが、やはり普段からパソコンを使い慣れていない人にとっては、覚えるまでに時間がかかります。
また、周りにパソコンに精通したスタッフがいないことには教えてもらうこともできず、時間だけが無駄に過ぎてしまうこともあるでしょう。
そのため、手書きで作成するほうが速く仕上がると感じている人も少なからずいます。
しかしながら、パソコンを使って図面を作成すると業務効率が上がり生産性も向上するのは事実です。
そこで、簡単なソフトを選ぶのもひとつの方法といえるでしょう。
パソコンが苦手だという人には、「訪問」「電話」「通信」といった3種類の充実したサポートが受けられるCADソフトがあります。
プラスバイプラスのplusCAD水道、plusCAD電気αなら水道工事や電気工事に特化していますので、無駄な機能がなくパソコン初心者にも使いやすいCADソフトとなっています。
パソコンを使った業務の効率化を考えているのであれば、サポート体制に定評のあるCADソフトの導入がおすすめです。
Jwcadの印刷プレビューについてよくある質問
JWCADで印刷プレビューを表示する方法
JWCADで作成した図面を印刷プレビューで表示させると、印刷前に実際の出力結果を確認できます。
印刷したい図面を開き、メニューバーにある「ファイル」から「印刷」を選ぶか、右側のツールバーにある「印刷」コマンドを実行します。
この動作はショートカットである[Ctrl]キーと[P]キーを同時に押すことでも可能です。
コマンドを実行すると印刷ダイアログが表示されますので、「プリンタ名」から使用するプリンタを選択しましょう。
必要に応じでプロパティも設定しておきます。プロパティの設定画面はプリンタの機種によって異なりますが、印刷品質などを設定できます。
ほかには、印刷範囲や印刷部数の指定も必要です。すべてを確認したら「OK」をクリックしましょう。
「OK」を押すと印刷ダイアログが閉じられ、作図ウィンドウ上に印刷範囲が赤い用紙枠で表示されます。
これが、JWCADの印刷プレビュー画面です。
印刷をする前のしておく事はなに?
印刷を行う前に赤い用紙枠が縦方向になっている場合には、90°回転で印刷する向きを合わせておきましょう。
その後、コントロールバーの左端にある「印刷」ボタンをクリックするか、作図ウィンドウ内で左クリックすると印刷が開始されます。
そのため、印刷する前にはあらかじめ用紙サイズと印刷の向きを合わせておくのがいいでしょう。
コントロールバーにある「プリンタの設定」ボタンをクリックすると用紙サイズと印刷の向きが選べます。
これは、メニューバーにある「ファイル」から「プリンタ設定」を選んでも同じダイアログを開くことができます。
また、JWCADではA0サイズ~A5サイズの倍率が用意されています。
そのままの大きさで印刷したい場合には100%を選び、2倍の大きさで印刷したい場合には200%を選択しましょう。
反対に半分の大きさで印刷したい場合には50%を選びます。
このほかにも任意倍率を選択すると自分の希望する倍率で印刷が可能ですので、必要に応じてコントロールバーから印刷倍率の設定をしておきしょう。
さらに、印刷する位置を変更したい場合にはコントロールバーの「範囲変更」ボタンをクリックします。
これは、作図ウィンドウ内で右クリックをする方法でも可能です。
マウスカーソルに赤枠がついてきますので、任意点の位置であれば左クリックをします。
もし、端点や交点などの読取点を指示する場合には右クリックをしましょう。
ほかにも、コントロールバーにある「基準点」の右隣のボタンをクリックすると、基準点の変更が可能です。
基準点は「左・中・右」と「上・中・下」の組み合わせで9カ所の基準点が用意されています。
クリックするたびに基準点が切り替わりますので、自分の希望する基準点に設定しておきましょう。
もし、印刷範囲を回転したい場合には、コントロールバーにある「回転 0°」ボタンをクリックします。
回転角度は0°、90°、-90°の3つが用意されていますので、希望する角度を選ぶことができます。
JWCADの印刷テクニックが知りたい JWCADではプリンタ印刷時の線幅が設定できます。
これは、基本設定の「色・画面」タブにあるプリンタ出力要素の線幅で変更が可能です。
印刷線幅の設定方法は、画面線幅と同じように行います。
もし、プリンタがカラー印刷に対応している場合には、印刷時のカラー設定も行いましょう。
カラー印刷は線色1~線色8まであり、グレー色に使用する色を、色設定のダイアログから割り当てることで設定できます。
白黒で印刷したい場合には、印刷ダイアログのプリンタプロパティからモノクロ印刷を選択しましょう。
モノクロを選択していない場合にはプリンタ出力要素の線色で印刷されてしまいますので注意が必要です。
また、プロッタ印刷時の線幅1は非常に細い線ですので、線幅は2以上に設定するのがいいでしょう。
より詳細な線幅を設定したい場合には線幅を1/100に設定します。
ただ、画面上で思うような線幅設定ができないと感じている場合には一度プリントアウトし、実際にプリントされた線幅を確認するのもひとつの方法です。
それでも気に入らない場合には印刷設定を見直してみましょう。
大判プロッタなどの印刷設定は各メーカーで異なりますので、仕様書などで確認しておくことが必要です。
ほかにも、JWCADではレイヤグループごと、レイヤごと、ファイルごとなど、連続して印刷することにも対応しています。
これは、コントロールバーにある「出力方法設定」ボタンをクリックすると表示されるダイアログで設定できます。
ダイアログには「レイヤ順」「線色順」のボタンがありますが、これはデータ出力を行う順番を設定するものです。
コントロールバーのカラー印刷にチェックが入っていない場合にはボタンが無効になっていますので、必要に応じてカラー印刷にチェックを入れておきましょう。
JWCADの図面をPDFに変換する方法
無料のPDF作成・変換ソフトである「CubePDF」をあらかじめパソコンにインストールしておきましょう。
ここでは、A3サイズの1/50の図面をPDFに変換して印刷すると仮定して説明をします。
まず、右側ツールバーの「印刷」ボタン、またはメニューバーの「ファイル」から「印刷」を選択しましょう。
すると、プリンタの印刷ダイアログが表示されますので、「プリンタ名」の一覧を表示します。
そのなかに「CubePDF」がありますので選択して「OK」ボタンをクリックしましょう。
そうすることでJWCADの画面に戻り、印刷プレビューが表示されます。印刷の用紙枠として赤い枠が表示されていますが、
特に設定していない場合の赤い用紙枠の設定はA4の縦になっています。
そのため、A3サイズに変更しなければいけません。
「プリンタの設定」ボタンをクリックし、用紙サイズを「A3」、印刷の向きを「横」に設定し、「OK」ボタンをクリックしましょう。
その後、コントロールバーの左端に表示されている「印刷」ボタンをクリックします。
そうすると「CubePDF」の画面が表示されますので、「出力ファイル」を設定してPDFの出力先のフォルダとファイル名の設定を行いましょう。
「出力ファイル」の横にある「…」をクリックすると、ファイルの出力先フォルダとファイル名が設定できる画面が開きます。
このファイル名は自動的にJWCADのファイル名がつけられますが、変更が可能です。
必要に応じてファイル名を設定してから「保存」ボタンをクリックしましょう。
ここで再びCubePDFの画面に戻りますので、「変換」ボタンをクリックするとPDFファイルへの変換が完了します。
PDFファイルに変換しておくことで、JWCADを操作するパソコンにつながっていないプリンタからも印刷が可能になり、非常に便利です。
PDFを読めるパソコンなら閲覧も簡単です。
さらに、他の業者に図面を渡す際にもメールに添付して送れますので、作業の効率が飛躍的に上がります。