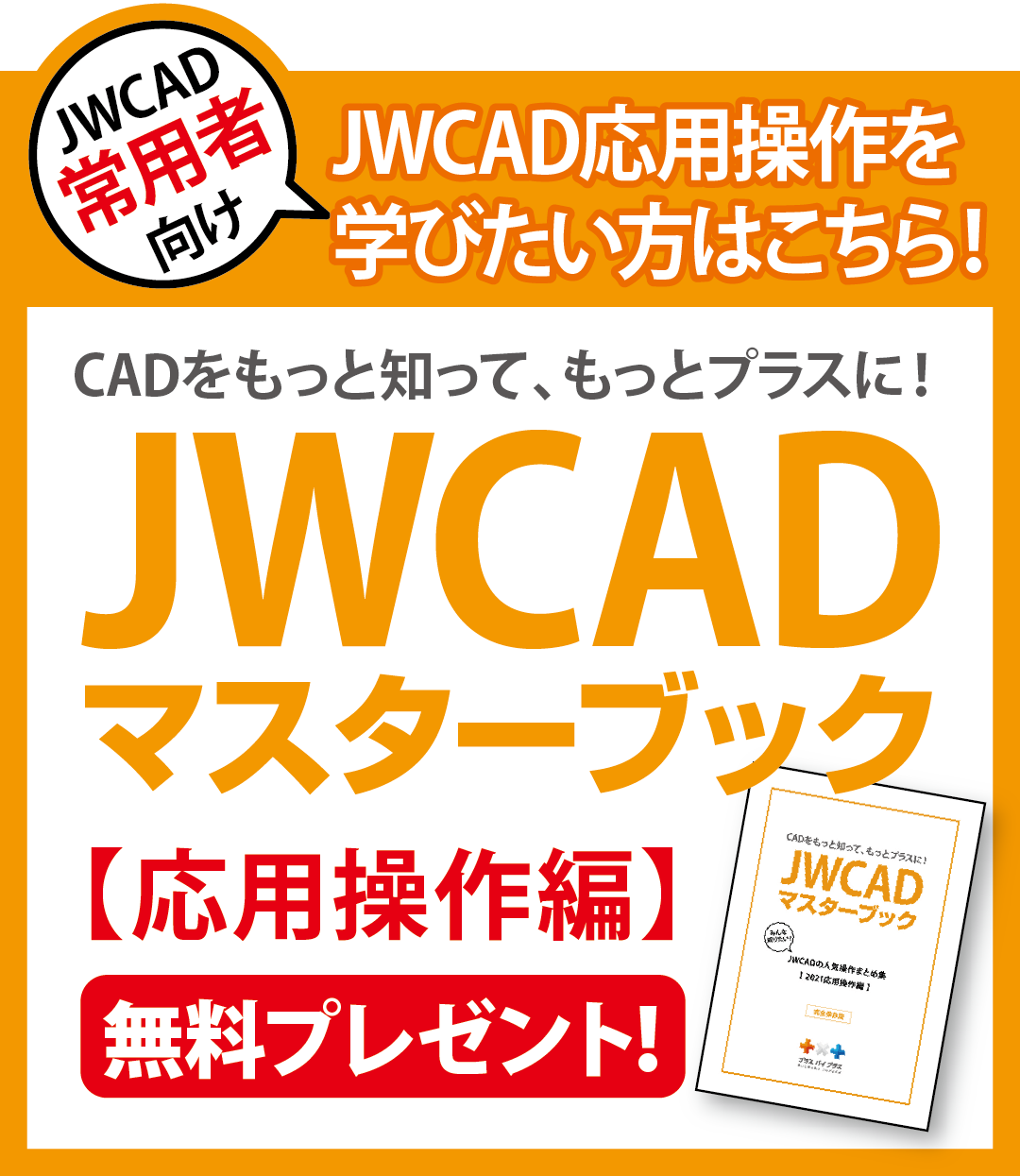JWCADで描いた図面を画像保存する3つの方法!
- 公開日:2018年10月29日

JWCADを使うと効率的に図面が作成できます。
しかし、作成した図面を印刷するだけでなく、画像データとして保存したい場合もあるでしょう。
画像データとして保存することで、USBなどに入れて持ち運ぶのも簡単にできるようになります。
JWCADで作成した図面を画像データとして保存する方法は大きくわけて3つありますが、みなさんはすべての方法を知っているでしょうか。
それぞれに特徴がありますので、自分に合った方法を活用することで作業効率は上がることでしょう。
そこで、JWCADで作成した図面を画像データとして保存する3つの方法について紹介します。
■知ってた?JWCADで画像を移動しながらきっちり指定枠内に収めたい時に使う操作は「画像●●●●」!
「画像●●●●」の使い方も掲載した【JWCAD初級〜中級の操作方法資料を無料ダウンロードはこちら>>>】
コンテンツ
方法その1:スクリーンショットを利用してペイントに貼りつける
作成した図面を画像データとして保存する3つの方法のうち、最も手軽に行えるのが「スクリーンショット機能を利用する」方法です。
スクリーンショット機能はJWCADの機能ではなくて、パソコン本体にもともと備わっているものです。
スクリーンショットを実行した時点でパソコンの画面上に映っている映像をコピーして、wordやexcelといったさまざまなプログラムに貼りつけられます。
スクリーンショットを実行する方法は、一般的にはキーボードにある「Altキー」と「PrintScreenキー」を同時に押すだけです。
ただし、使っているパソコンの機種によっては異なるボタンを押す必要もありますので、よく確認してから実行しましょう。
貼りつける対象となるプログラムは、一般的に「ペイント」が利用されます。
ペイントも最初からパソコンに内蔵されているケースが多いプログラムです。
機種によってはスタートアップ画面にショートカットが表示されていることもあるので確認してみましょう。
ペイント画面を開いたら、キーボードの「Ctrlキー」+「vキー」を同時押しすることで貼り付けられます。
または、メニューバーにある「編集」コマンドにマウスポインタを合わせるとメニューが表示されますので、そのなかにある「貼り付け」を実行することでも可能です。
上手く貼り付けができたら「クリップボードの絵はビットマップ形式で」というポップアップが表示されますが、「はい」を選択すれば問題ありません。
無事に画像が貼り付けできたら、あとは「画像上で右クリック」して「ファイルへコピー」して保存すれば完成です。
方法その2:Smallpdfを利用する
2つ目はフリーソフトを活用して「画像ファイルをpdfからjpegに変換する方法」です。
画像ファイルを変換するフリーソフトはたくさんの種類がありますが、そのなかのひとつに「Smallpdf」を活用した方法があります。
まずは、googleなどの検索エンジンで「Smallpdf」または「pdfをjpegに変換」などと入力して、Smallpdfのホームページを探してみましょう。
するとホームページ上に「ここにPDFをドロップしてくださいファイル選択」と書かれた、pdf画像を張り付ける黄色い枠が表示されているはずです。
黄色い枠を左クリックするとファイル選択をする画面が開くはずですので、画像データにしたいpdfファイルを選んで「開く」ボタンを左クリックしましょう。
すると、自動的にjpeg形式のファイルへの変換が始まります。
JWCADで描いた図面を画像保存する際の処理時間はファイルの重さによって大きな影響を受けますので、一概には言えません。
ファイル容量が大きいものほど、処理時間は長くなるので完了するまで待ちましょう。
処理が終わるとダウンロードが可能になる旨を伝えるアナウンスが表示されるので、任意の場所を指定して実行すると完了です。
ダウンロードされたファイルは「Zip形式」になっていますので、解凍して一度中身を確かめてから使用しましょう。
また、複数のpdfを一枚の画像として保存する場合は、該当ファイルを選択して形式変換が行われる前の段階で「ページ全体を抽出」を選択することで可能になります。
それとは反対に、pdfファイルのなかに含まれている個別の画像のみを対象にしたい場合は、同様の段階で「1個のイメージを抽出」を選択すれば大丈夫です。
方法その3:Adobe Acrobat Proを利用する
pdfファイルを画像データに変換するためには「Adobe Acrobat Pro」を利用する方法もあります。
無料ソフトである「Adobe Acrobat Reader」では、編集できない点には注意しましょう。
Adobe Acrobat Proを利用した場合の画像データへの変換方法は、まず描いた図面を表示した状態でコントロールバーにある「印刷ボタン」を左クリックします。すると、プリンタの設定ダイアログが表示され、プリンタの選択が可能になるはずです。
プリンタの選択で「Adobe PDF」にし、まずはpdf形式で出力します。
次にAdobe Acrobat Proを開いて、pdf形式で出力した画像を表示させ、メニューバーの「ファイル」から「書き出し」→「画像」と選択しましょう。
すると「画像」メニューのなかから「JPEG」や「PNG」などのファイル形式が選べますので、任意の形式を選択して書き出せば完了です。
書き出した図面に不要な部分や書き加えたい事項などがあれば、ペイントでそのファイルを選択して編集することもできます。
サポートが充実しているのはプラスバイプラスのCADソフト
JWCADで作図した図面を画像データとして保存する方法は3つあります。
どれも慣れてくればそれほど難しい作業ではありませんが、慣れるまでは時間がかかってしまうでしょう。
作業途中で操作方法がわからなくなってしまうと、作業効率が格段に悪くなってしまいます。
また、JWCADはサポートがないので、誰に操作方法を相談したらよいかわからないという人もいるでしょう。
そんな人におすすめなのが「プラスバイプラス」が提供しているソフトウエアです。
導入にあたって初期費用はかかるものの「訪問」「電話」「通信」の3タイプから選べるサポート体制は業界でも屈指の評判を誇ります。
たとえ無料のCADソフトであっても操作方法が良くわからず、作業が思うように進まないのであれば利用する意味がありません。
有料であっても、作業効率をアップさせたいと考えている人は一度検討してみてはいかがでしょうか。
■知ってた?JWCADで画像を移動しながらきっちり指定枠内に収めたい時に使う操作は「画像●●●●」!
「画像●●●●」の使い方も掲載した【JWCAD初級〜中級の操作方法資料を無料ダウンロードはこちら>>>】
JWCADで描いた図面を画像保存する方法についてよくある質問
JWCADで描いた図面を画像保存する方法その1:スクリーンショットを利用してペイントに貼りつける
作成した図面を画像データとして保存する3つの方法のうち、最も手軽に行えるのが「スクリーンショット機能を利用する」方法です。
スクリーンショット機能はJWCADの機能ではなくて、パソコン本体にもともと備わっているものです。
スクリーンショットを実行した時点でパソコンの画面上に映っている映像をコピーして、wordやexcelといったさまざまなプログラムに貼りつけられます。
スクリーンショットを実行する方法は、一般的にはキーボードにある「Altキー」と「PrintScreenキー」を同時に押すだけです。
ただし、使っているパソコンの機種によっては異なるボタンを押す必要もありますので、よく確認してから実行しましょう。
貼りつける対象となるプログラムは、一般的に「ペイント」が利用されます。
ペイントも最初からパソコンに内蔵されているケースが多いプログラムです。
機種によってはスタートアップ画面にショートカットが表示されていることもあるので確認してみましょう。
ペイント画面を開いたら、キーボードの「Ctrlキー」+「vキー」を同時押しすることで貼り付けられます。
または、メニューバーにある「編集」コマンドにマウスポインタを合わせるとメニューが表示されますので、そのなかにある「貼り付け」を実行することでも可能です。
上手く貼り付けができたら「クリップボードの絵はビットマップ形式で」というポップアップが表示されますが、「はい」を選択すれば問題ありません。
無事に画像が貼り付けできたら、あとは「画像上で右クリック」して「ファイルへコピー」して保存すれば完成です。
JWCADで描いた図面を画像保存する方法その2:Smallpdfを利用する
2つ目はフリーソフトを活用して「画像ファイルをpdfからjpegに変換する方法」です。
画像ファイルを変換するフリーソフトはたくさんの種類がありますが、そのなかのひとつに「Smallpdf」を活用した方法があります。
まずは、googleなどの検索エンジンで「Smallpdf」または「pdfをjpegに変換」などと入力して、Smallpdfのホームページを探してみましょう。
するとホームページ上に「ここにPDFをドロップしてくださいファイル選択」と書かれた、pdf画像を張り付ける黄色い枠が表示されているはずです。
黄色い枠を左クリックするとファイル選択をする画面が開くはずですので、画像データにしたいpdfファイルを選んで「開く」ボタンを左クリックしましょう。
すると、自動的にjpeg形式のファイルへの変換が始まります。
JWCADで描いた図面を画像保存する際の処理時間はファイルの重さによって大きな影響を受けますので、一概には言えません。
ファイル容量が大きいものほど、処理時間は長くなるので完了するまで待ちましょう。
処理が終わるとダウンロードが可能になる旨を伝えるアナウンスが表示されるので、任意の場所を指定して実行すると完了です。
ダウンロードされたファイルは「Zip形式」になっていますので、解凍して一度中身を確かめてから使用しましょう。
また、複数のpdfを一枚の画像として保存する場合は、該当ファイルを選択して形式変換が行われる前の段階で「ページ全体を抽出」を選択することで可能になります。
それとは反対に、pdfファイルのなかに含まれている個別の画像のみを対象にしたい場合は、同様の段階で「1個のイメージを抽出」を選択すれば大丈夫です。
JWCADで描いた図面を画像保存する方法その3:Adobe Acrobat Proを利用する
pdfファイルを画像データに変換するためには「Adobe Acrobat Pro」を利用する方法もあります。
無料ソフトである「Adobe Acrobat Reader」では、編集できない点には注意しましょう。
Adobe Acrobat Proを利用した場合の画像データへの変換方法は、まず描いた図面を表示した状態でコントロールバーにある「印刷ボタン」を左クリックします。すると、プリンタの設定ダイアログが表示され、プリンタの選択が可能になるはずです。
プリンタの選択で「Adobe PDF」にし、まずはpdf形式で出力します。
次にAdobe Acrobat Proを開いて、pdf形式で出力した画像を表示させ、メニューバーの「ファイル」から「書き出し」→「画像」と選択しましょう。
すると「画像」メニューのなかから「JPEG」や「PNG」などのファイル形式が選べますので、任意の形式を選択して書き出せば完了です。
書き出した図面に不要な部分や書き加えたい事項などがあれば、ペイントでそのファイルを選択して編集することもできます。
図面保存の方法がわからない時のサポートが充実している専用CADソフトとは?
JWCADで作図した図面を画像データとして保存する方法は3つあります。
どれも慣れてくればそれほど難しい作業ではありませんが、慣れるまでは時間がかかってしまうでしょう。
作業途中で操作方法がわからなくなってしまうと、作業効率が格段に悪くなってしまいます。
また、JWCADはサポートがないので、誰に操作方法を相談したらよいかわからないという人もいるでしょう。
そんな人におすすめなのが「プラスバイプラス」が提供しているソフトウエアです。