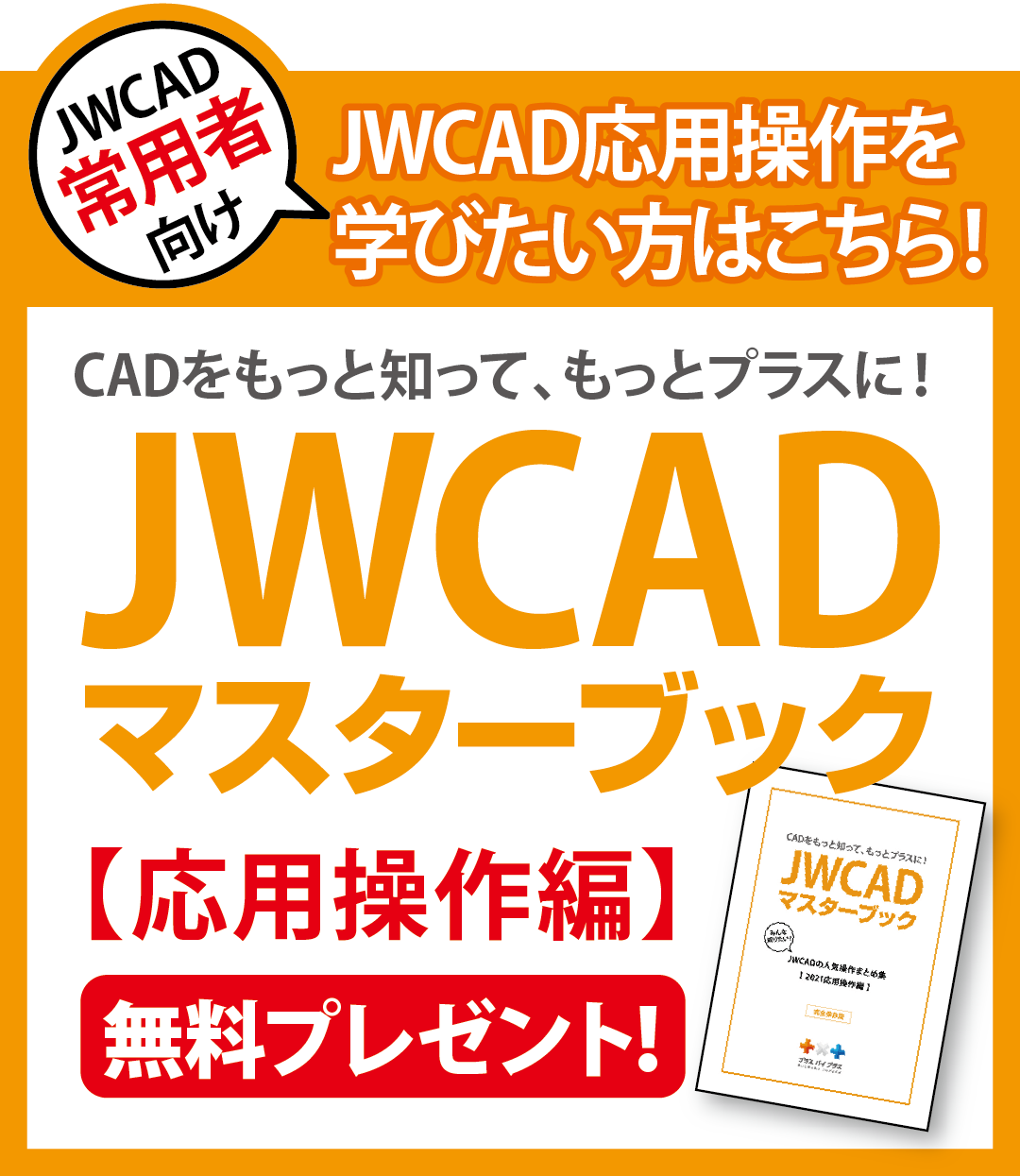JWCADでトレースをする方法は?画像をデータ化する2通りのやり方を解説!
- 公開日:2018年10月29日
Jwcadに関する知識

JWCADに限らず、CADで図面を作成していると「完成した図面に加筆・修正をする」という場面が多くあります。
それがCADソフトで編集できるデータなら、作業はそれほど難しくないでしょう。
しかし、JPEG画像やPDFファイル、紙の図面などで渡されると困ることが多いものです。
「これを1から自分で描かないといけないのか」と負担を感じる技術者は少なくないでしょう。
このような場面で役立つ手法がトレースで、これはJWCADでもしばしば用いられるものです。
ここでは、「CADのトレースとは何か」「JWCADで行うにはどうすればいいか」を解説していきます。
■知ってた?JWCADで画像を移動しながらきっちり指定枠内に収めたい時に使う操作は「画像●●●●」!
「画像●●●●」の使い方も掲載した【JWCAD初級〜中級の操作方法資料を無料ダウンロードはこちら>>>】
コンテンツ
CADのトレースとは?2通りの方法を解説
CADのトレースとは、簡単にいうと「画像データからCADデータを作成する作業」です。方法は2通りで、1つ目は取り込んだ画像を上からなぞる方法、2つ目はラスター/ベクター変換を行う方法です。
1つ目の方法では、作業自体は普通の作図と変わりません。
たとえば、長方形を描く場合は、まったく同じ動作をします。
通常との違いは、取り込んだ画像の長方形が裏にうっすら見えているため、作図が簡単という点です。
2つ目の方法では、普通の作図と根本的に違う作業をします。
簡単にいうと「ソフトを使ってボタン1つで」実行するものです。
たとえば、配管図ならソフトが「ただの線と点の集合体」として分析します。
そして、CAD上で線と点を使って描いたようなデータを瞬時に作成してくれるのです。
この方法だと作業は簡単になりますが、図面の精度は落ちます。
トレースという言葉の意味は、英語で「たどる」というものです。この語源から考えると、1つ目の方法が本来のトレースといえます。
ただ、最終的に目指すものが同じなので、後者もトレースと呼ばれることが多いものです。
CADのトレースは、JWCADでもそれ以外のソフトでも、ほぼすべて共通してこのような2つの作業のことを指します。
ラスター/ベクター変換とは?
ラスター/ベクター変換とは「ラスターデータをベクターデータに変換する」ことです。ラスベク変換と呼ばれることもあります。この作業はCADソフトだけでなく、Illustratorなどの別分野のソフトでも行われるものです。
ラスターデータとは、通常の画像のように「もう自由に編集できないデータ」を指します。ベクターデータとは、作図中のCADの図形のように「自由に編集できるデータ」です。
ラスターは「ラスト=完結」の意味、ベクターは「ベクトル=方向」(編集途中)の意味と考えるとわかりやすいでしょう。
一般のパソコンユーザーが使うベクターデータは、たとえばWordやPowerPointなどの図形です。
ラスター/ベクター変換は作業が早く終わるだけでなく、変換後にデータを編集しやすいのもメリットです。
どこまで正確に変換できるかが鍵ですが、正確性の基準をクリアしていれば、ラスターデータよりもその後の使い回しをしやすくなります。
JWCADで通常のトレースをする方法
通常のトレースをJWCADで行う手順は「画像をJWCADで開く」「画像の線を直線や曲線の描画機能でなぞる」というだけです。このとき、画像用と描画用でレイヤーを分けるのがポイントとなります。
レイヤーとは層のことで、積み重ねられた透明のフィルムのようなものです。
下のレイヤーに画像を貼り上のレイヤーでなぞることで、両者を別々に管理できます。
レイヤーは他のソフトではレイヤーと呼ばれることが多いのですが、JWCADではソフト内でレイヤーと表記されているため、レイヤーと呼ぶのが主流です。
レイヤー分けさえできれば、あとは通常の描画の要領で線をなぞるだけでトレースできます。
JWCADで「ラスター/ベクター変換」をする方法
ラスター/ベクター変換は、JWCADで行うことはできません。変換自体は別のソフトで行います。変換後のデータは微調整が必要なことが多いため、その微調整の段階でJWCADを使うのが一般的です。
変換は無料配布されているフリーソフトでできます。
よく使われるソフトの1つは「ScanBmp Monkey II」で、BMP(ビットマップ)の画像をベクターのデータに変換するものです。
ベクターデータの形式は複数用意されていますが、その中のjwcを選べばJWCADでも開けるようになります。
ScanBmp Monkey IIの操作はシンプルで「ふぁいるをひらく」→「けいさん」→「でーたのほぞん」と、ボタンを順番に押していくだけです。
「けいさん」のボタンを押した後は、スケールと解像度を入力します。
スケールはトレースする元の図面に「1/500」などの数値で書かれているものです。
解像度はdpiという単位で表すもので、わからない場合はWeb上の無料ツールに画像をアップロードして測定できます。
ScanBmp Monkey IIでBMP画像を読み取るためには「モノクロ2値」にしておくことが必要です。
モノクロ2値とは「白と黒以外の色が一切ない状態」を指します。
モノクロ写真のように中間色があるものは「グレースケール」です。
BMP画像をモノクロ2値にする場合、ペイントで開いて「モノクロビットマップ」として保存します。
画像をこれからスキャンする場合、その段階からモノクロビットマップで保存することも可能です。
多くのメーカーのスキャナでは、スキャン時に表示されるメニュー画面で設定できます。
スキャナでなくコピー機のスキャナ機能を使う場合は、モノクロビットマップで保存できない機種もあるものです。
その場合は「TIFF」を選べばモノクロ2値で保存できることが多いため、TIFFを選びましょう。
パソコンに取り込んだ後で、そのTIFFをBMPに変換します。変換に使うソフトはペイントでも各種フリーソフトでもかまいません。
スキャンするときは解像度を設定できる機種が多いものです。300dpiや600dpiなどの主な解像度を選べることが多くなっています。
ここで自分が選んだ解像度を覚えておけば、ScanBmp Monkey IIの「けいさん」の段階で、解像度を調べずにそのまま入力可能です。
ScanBmp Monkey IIを使うときの注意点は、線が細切れになることが多いことです。
一見すると普通の直線でも、拡大してみると点線のようになっていることが多くあります。
このような部分は必要に応じて、先に解説した通常トレースの方法を使って手作業で線を描き直しましょう。
水道や電気の図面をトレースするなら専用CADソフトが便利!
トレースは便利な作図方法ですが、緻密さが要求される場面では使えないことがほとんどです。特に水道や電気の図面は道路工事などと比較して、ミリ単位の小さな誤差も許されないことが多くなります。
このような図面ではラスター/ベクター変換ができないのはもちろん、通常のトレースも許されないことが多いものです。
そのため、トレースではなくゼロから作図を行う「CAD製図」を行うケースが多くなります。
正確な図面がかけるのはいいことですが、多くの案件をこのやり方でこなしていると、徐々に工程が詰まってしまうものです。
それを避けるには「CAD製図でもトレース並みに早くかけるソフト」が必要になります。
そのために役立つのが水道・電気のそれぞれのジャンルに特化したCADソフトです。
たとえば、「plusCAD水道」なら建物の簡単な平面図・縦断面図を、たったの3クリックで作成できます。
すべての作業がほぼマウスのみで完了し、お絵かきソフトのスタンプのような感覚で、間取りや設備の記号を組み合わせることが可能です。JWCADなどの普通のソフトではゼロからの製図が間に合わない場面でも、plusCAD水道なら間に合う可能性が高いでしょう。
また、トレースをしたい場合はPDFファイルなどで可能となっています。
電気工事なら「plusCAD電気α」で同様にスピーディーな作図が可能です。
plusCAD電気αではPDFファイルがベクターデータで保存されている場合、それをそのままCADデータに変換することもできます。
これは「ラスター/ベクター」ではなく「ベクター/ベクター」の変換なので、精度も高くなるのがメリットです。
このようにゼロから製図する場合でもトレースをする場合でも、水道・電気に特化したCADソフトがあれば、図面作成の負担は大幅に軽減されます。
より短い時間で精度の高い図面を作成したいと考えている場合、plusCAD水道やplusCAD電気αの利用を検討してみてはいかがでしょうか。
■知ってた?JWCADで画像を移動しながらきっちり指定枠内に収めたい時に使う操作は「画像●●●●」!
「画像●●●●」の使い方も掲載した【JWCAD初級〜中級の操作方法資料を無料ダウンロードはこちら>>>】
JWCADのトレースについてよくある質問
CADのトレースとは何?
「画像データからCADデータを作成する作業」です。方法は2通りで、1つ目は取り込んだ画像を上からなぞる方法、2つ目はラスター/ベクター変換を行う方法です。
CADのトレースのラスター/ベクター変換とは?
「ラスターデータをベクターデータに変換する」ことです。ラスベク変換と呼ばれることもあります。この作業はCADソフトだけでなく、Illustratorなどの別分野のソフトでも行われるものです。
ラスターデータとは、通常の画像のように「もう自由に編集できないデータ」を指します。ベクターデータとは、作図中のCADの図形のように「自由に編集できるデータ」です。
ラスターは「ラスト=完結」の意味、ベクターは「ベクトル=方向」(編集途中)の意味と考えるとわかりやすいでしょう。
一般のパソコンユーザーが使うベクターデータは、たとえばWordやPowerPointなどの図形です。
ラスター/ベクター変換は作業が早く終わるだけでなく、変換後にデータを編集しやすいのもメリットです。
JWCADで通常のトレースをする方法
通常のトレースをJWCADで行う手順は「画像をJWCADで開く」「画像の線を直線や曲線の描画機能でなぞる」というだけです。このとき、画像用と描画用でレイヤーを分けるのがポイントとなります。
レイヤーとは層のことで、積み重ねられた透明のフィルムのようなものです。
下のレイヤーに画像を貼り上のレイヤーでなぞることで、両者を別々に管理できます。
レイヤーは他のソフトではレイヤーと呼ばれることが多いのですが、JWCADではソフト内でレイヤーと表記されているため、レイヤーと呼ぶのが主流です。
JWCADで「ラスター/ベクター変換」をする方法
ラスター/ベクター変換は、JWCADで行うことはできません。変換自体は別のソフトで行います。変換後のデータは微調整が必要なことが多いため、その微調整の段階でJWCADを使うのが一般的です。
変換は無料配布されているフリーソフトでできます。
よく使われるソフトの1つは「ScanBmp Monkey II」で、BMP(ビットマップ)の画像をベクターのデータに変換するものです。
ベクターデータの形式は複数用意されていますが、その中のjwcを選べばJWCADでも開けるようになります。
■知ってた?JWCADで画像を移動しながらきっちり指定枠内に収めたい時に使う操作は「画像●●●●」!
「画像●●●●」の使い方も掲載した【JWCAD初級〜中級の操作方法資料を無料ダウンロードはこちら>>>】