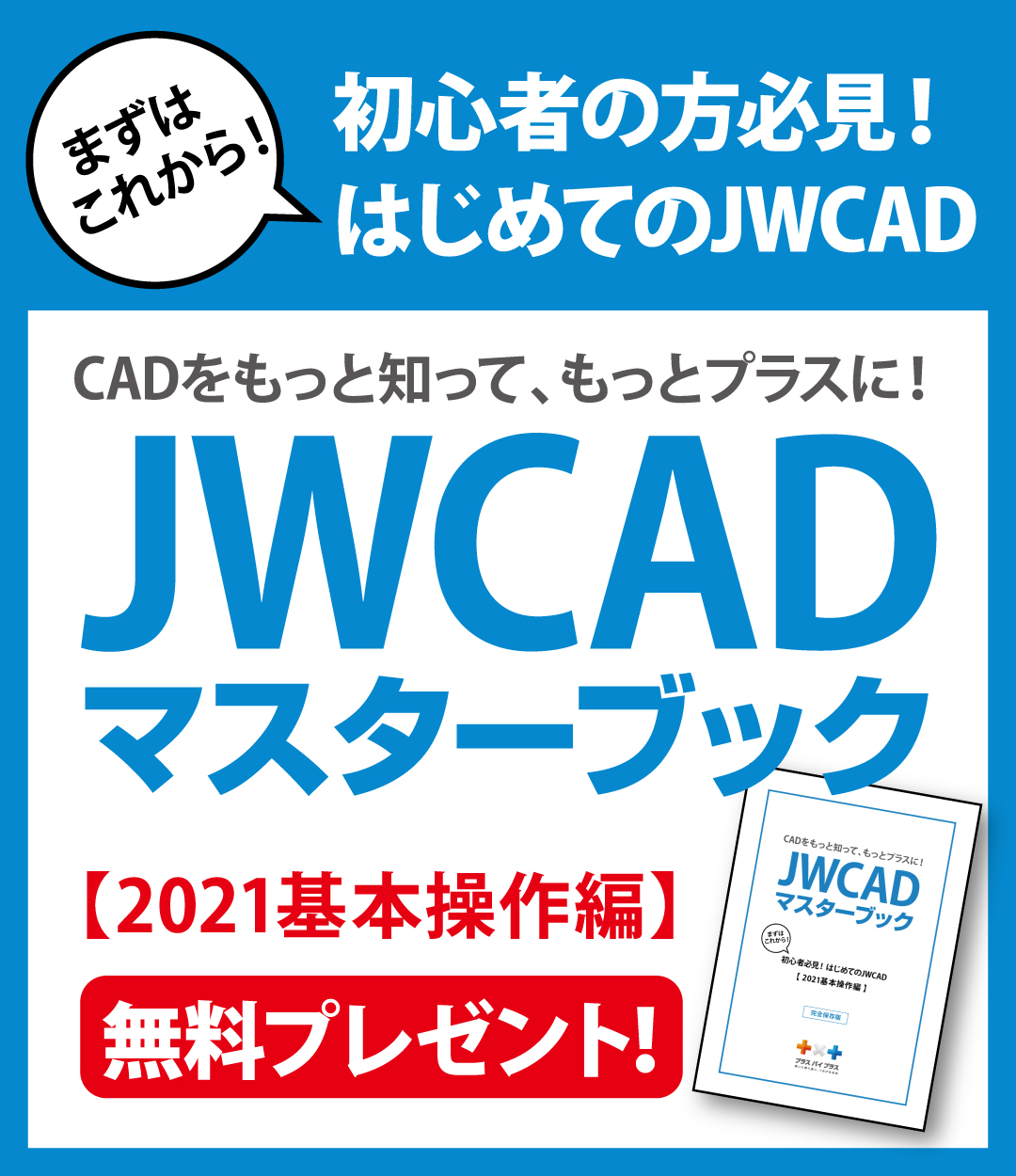JWCADで製図に必要な基本設定をマスターしよう
- 公開日:2018年10月29日
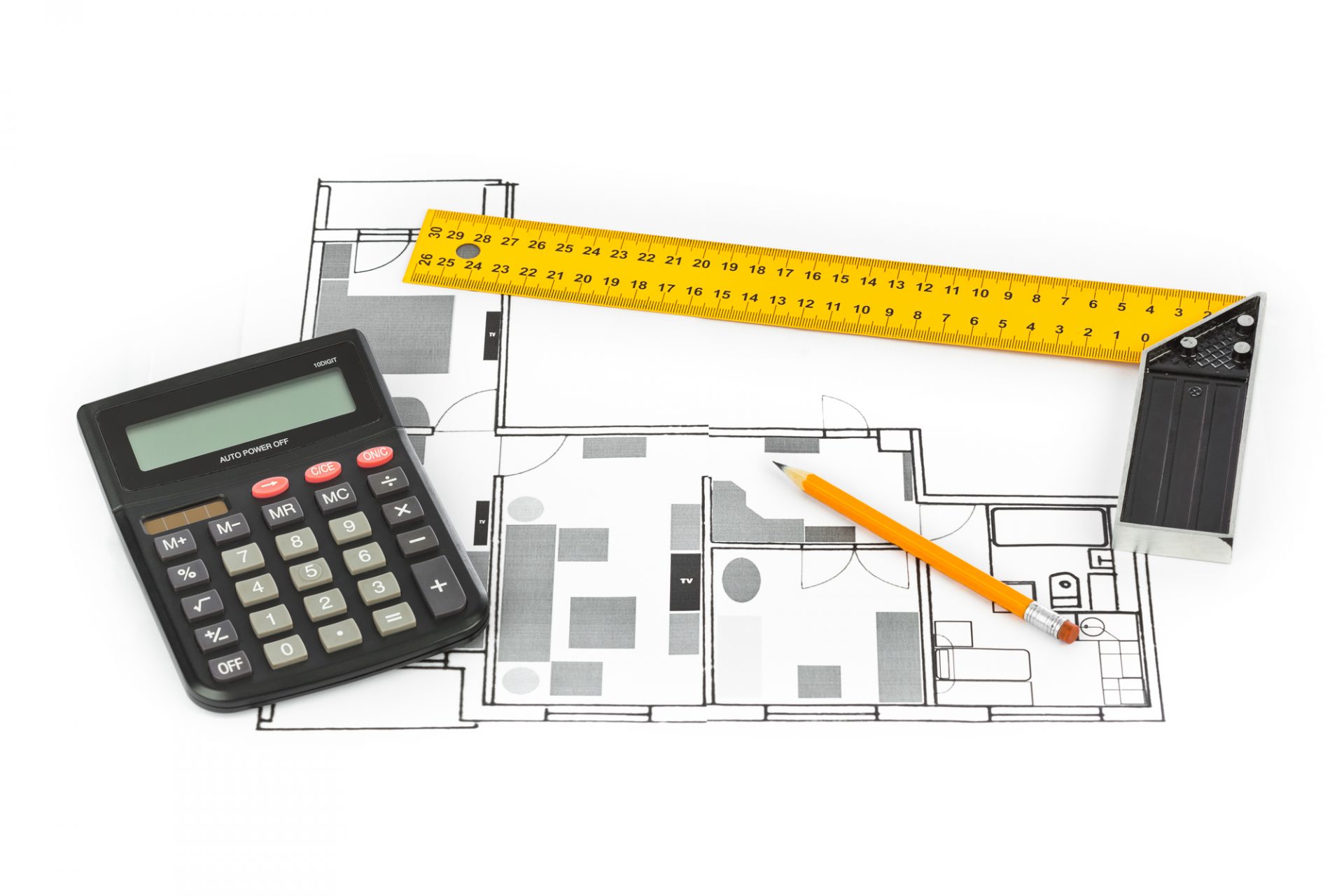
JWCADで製図を行うには、さまざまな基本設定をしておく必要があります。特に、初めてJWCADを使う場合には、基本設定をするところからはじめましょう。水道配管などの図面でも基本設定は必要です。今まで手書きで製図をしてきた人にはやや面倒かもしれません。しかし、基本的な機能を覚えるうえでも、基本設定を押さえておくことは大切なことです。初めに設定ができていると楽な面もあります。ここでは、図面でよく使う基本設定のやり方について解説します。
コンテンツ
初めにやっておきたい基本設定
JWCADをインストールしたら、まず画面配置を覚えておきましょう。画面の一番上にあるのが「メニューバー」で、メニューバーをクリックすると、すぐ下に表示されるのが「コントロールバー」です。画面の左側と右側には「ツールバー」があります。右側のツールバーの下に表示されているのは「レイヤー」です。そして、画面の下にあるのは「ステータスバー」といいます。
画面の配置を覚えたら、次に基本設定をしておきましょう。基本設定を行うには、メニューバーの「設定(S)」、続いてコントロールバーの「基本設定(S)」と左クリックで選択します。JWCADは、初期設定のままでは使えないということではありません。ただし、使用環境や実際に作図する画面によっては、初期設定では合わない部分が出てきます。なかでも、矢印キーやマウスホイールが使えない状態になっているので、初めに設定を変えておくといいでしょう。「一般(2)」を選択し、ダイアログにある「矢印キーで画面移動、PageUp・PageDownで画面拡大・縮小、Homeで全体表示にする」のボックスにチェックを入れます。必要に応じて他の項目にもチェックを入れ、最後にOKを左クリックしたら完了です。操作に関する設定は、好みに応じて変更をしておくといいでしょう。
基本設定その1「文字の設定」
文字は、製図を書く際に欠かせないものです。文字が適切に入力できていないと、図面は完成できません。文字の設定を行うには、まず画面上部のメニューバーから「設定(S)」を選びます。ウィンドウが開いたら一番上にある「基本設定(S)」を左クリックしましょう。すると、上部に一般(1)、一般(2)、色・画面、線種、文字などが並んでいるダイアログが開きます。文字設定は、その中の「文字」から行えばいいのです。
「文字」を左クリックすると、左側に文字種1から文字種10までが縦に並んだダイアログが開きます。文字種の右側には、横、縦、間隔、色No.といった設定が横並びになっているのが確認可能です。この部分が、JWCADの文字設定の基本です。横は文字を横長に、縦は文字を縦長にしたいときに使います。間隔は文字と文字の間をどれくらい空けるか調節するために設定。間隔は、文字数や文字を挿入する場所によって間隔を自由に変更できるので便利です。そして、色No.では文字色を変えることができます。それぞれに設定したい場所に数値を入力したら、最後にOKを左クリックして完了です。
実際にどれくらいの文字や間隔で入力できるかは、数値を変えて試してみるのもいいかもしれません。自分の好みのイメージに入力できる設定を探してみましょう。
基本設定その2「線種の設定」
作図には、線の設定も欠かせません。線種や設定の変更は、伝わりやすい図面を書くうえで重要なことです。線の設定は、文字同様、基本設定画面から行います。まず、メニューバーの「設定(S)」を左クリックしたら、「基本設定(S)」の「線種」を選択します。「線種」の場所は、「文字」の左側です。「線種」を左クリックすると、線種1から線種8、補助線が縦に並んでいます。その隣には線種パターン、画面表示、プリンタ出力の順に並び、ここで設定が可能です。
線の種類には、実線の他に破線、一点鎖線、二点鎖線、ランダム線に補助線があります。線種パターンで設定ができるのは、実践以外の線です。実践は途切れがなくつながっているので、ピッチやパターン設定は不要になります。ただし、破線や鎖線においても、初期設定のままでも特に問題はありません。自分で使いたい線がある場合には、自由に設定を変えて見ましょう。最後にOKボタンを左クリックすれば、設定完了です。設定はできても、自分のイメージ通りになるとは限りません。好みと違っている場合には何度か設定を変更してみましょう。
基本設定その3「線幅と色の設定」
線幅も設定画面は同じです。「設定(S)」、「基本設定(S)」と順に選択していきます。ここまで進んだら、ダイアログの中の「色・画面」を選択しましょう。左側に線色1から線色8、グレー、補助線色、選択色、仮表示色と縦に並んでいます。その右側には、赤、緑、青と横に並び、その隣にあるのが線幅です。線の太さの変更は線幅で行います。ここで注意したいのが、線幅は2種類あることです。左側が画面の要素、右側がプリンタ出力の要素になっているので、それぞれで設定しておきましょう。
画面要素では、1〜16まで自由に設定ができます。最も細いのが1で、以降、16まで順に太くなっていきます。画面要素の場合は1で設定するのが一般的ですが、作業しやすいよう、自分の好みでかまいません。いろいろ変えながら自由に設定してみましょう。注意したいのはプリンタ出力要素です。実際にプリントした際、見やすい幅になるように設定します。何度かテストプリントをして、確認しながら数値を決めるといいでしょう。最後にOKボタンを左クリックすれば設定を保存可能です。また、カラープリントをする場合は、この画面から印刷時の色を設定します。カラープリントをしない場合は、モノクロ印刷を選択しておきましょう。そうしておけば、プリントしたときに設定した色は反映されません。
基本設定が保存されない場合の対処法
せっかく基本設定をしておいても、JWCADまたはパソコンを再起動すると変更前に戻っている場合があります。そんな場合の対処法を覚えておくと便利です。JWCADの基本設定をすると、通常はWindowsのレジストリに保存されるようになっています。しかし、JWWフォルダの中に「Jw_win.jwf」ファイルが存在している場合は、JWCADを起動するたびに、この環境設定ファイルを読み込んでしまうのです。
そのため、保存したはずの基本設定が反映されないという現象が起こります。これを解決するには、「Jw_win.jwf」を削除する方法があります。削除してしまうのが不安な場合は、名前を変更しておきましょう。これで、次にJWCADを起動しても、設定が戻っていることを回避できます。
CAD選びを見直すのも1つの方法
JWCADは、作図に必要な要素を1つずつ設定していく必要があります。手間がかかる部分もありますが、そうすることで詳細な図面を書くことも可能です。図形をゼロから作っていくこともできるので、必要な図形があれば、作って保存しておきましょう。保存さえできれば、あとは必要なときに自由に使うこともできます。文字や線など基本的な設定をはじめ、うまく保存できない場合には何度かやり直してみれば保存できるようになります。
しかし、水道配管や電気配線など、決まった材料を用いる図面の場合は、できるだけ早く書けるCADを使うほうがいいかもしれません。Plus CADであれば、必要な材料があらかじめ用意されています。使いたい材料をマウスでドラッグするだけなので簡単です。手書きからCADに切り替える場合や、決まった材料でスピーディーに図面を書きたい場合には、PlusCADを検討するのも1つの方法といえるでしょう。