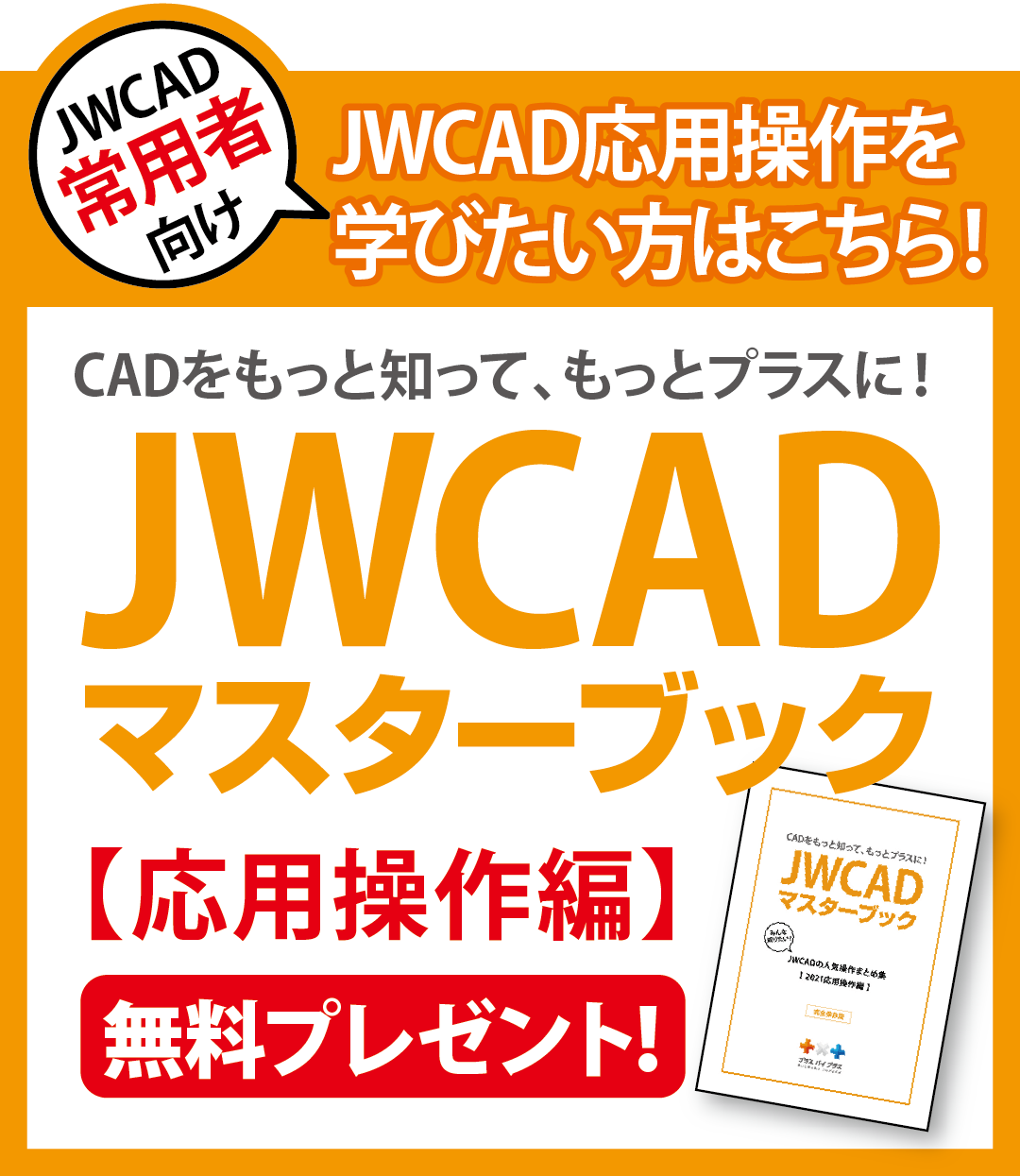JWCADの座標読み取り機能とは? 具体的なやり方を紹介
- 公開日:2019年07月31日

JWCADは人気のCADソフトです。
人気の理由は無料でたくさんの機能を利用できることと、実用的で完成度の高いつくりとなっているからです。
ただ、無料で人気とはいっても、どんなものなのか良く分からないという人もいるでしょう。
そこで今回の記事では、JWCADの機能の一つである座標読み取り方法を中心に、どのような使い方ができるのかを解説していきます。
コンテンツ
CADソフトの基本的概要
CADとはComputer Aided Designの略称であり、パソコンを使って製図作成や設計図を書くことを指します。
また、CADソフトとは文字通り、そのためのソフトウェアのことです。一般的にイメージされるCADソフトの用途には、家の設計や配線などの建築や工事関係のものがありますが、それ以外の電化製品や洋服の図面作成にも実際は利用されています。
したがって、一般的にイメージされているよりもその利用範囲は広いといえるでしょう。
さらに、CADソフトはその利用目的や機能などによってさまざまな種類があり、ユーザーは幅広い選択肢の中から最適なものを選ぶことが可能です。
たとえば、CADソフトは大きく分けると有料と無料のものに分かれ、それぞれにメリットがあります。
その中から、より自分の嗜好や目的に合うものを選べば良いということになるのです。
また、CADは前述の通り幅広い用途で取り入れられているものですが、それは手書きの製図などよりも優れた点が多いからです。
具体的には、手書きに比べて必要な情報を書き込んでいく時間を短縮できること、コンピューターによる作成なので操作さえ覚えれば誰でも扱えることなどが挙げられます。
その他にも、デジタルなので後で修正が必要なときに紙の製図よりも対応しやすい、関係者みんなで簡単にデータ共有できるなどの特徴があります。
もちろん、CADが登場する前から存在していた手書きの図面にも良いところはありますが、パソコンを使って作成するCAD特有の利便性が多くの人々に受け入れられているのです。
JWCADとはどんなものなのか
JWCADは主に建築業界を中心に利用されているCADの一つです。
無料のソフトウェアでありながら利便性が高いため、個人的な利用だけではなく、今は企業などの法人単位での利用にもつながっているのです。
また、1990年代から存在しているフリーソフトとしては長い歴史を持つCADです。
初期のJWCADはWindows版とDOS版が存在し、双方が定期的に更新されてきましたが、現在はDOS版のほうの開発は終了しています。
2019年時点でのJWCADはVersion 8.10bとなっており、Windows Vistaと7、8、10で動作する2次元汎用CADと説明されています。
Windows環境なら公式ページに行ってダウンロードするだけで利用できるので、気になる人は試しに使ってみるのも良いでしょう。
このように長い歴史と人気を誇るJWCADですが、便利な機能が多数あることも大きな特徴です。
たとえば、クロックメニュー、2.5D機能、簡単作図機能はその代表といえるでしょう。
クロックメニューは、マウスだけの操作でいくつかの目的の操作を実行できるショートカット機能であり、作業時間の短縮につながります。
また、2.5D機能は2次元と3次元の中間のような表現を可能にする機能です。
具体的には透視図やアイソメ図と呼ばれるもので、高さや奥行きを設定しながらも、ワイヤーフレームがないので分かりやすい表現が可能になります。
最後の簡単作図機能はその名の通り、データなどの必要な情報を入力すれば簡易的な作図がすぐにできる便利なものとなっています。
JWCADの座標読み取り機能と初期設定方法
座標読み取り機能はJWCADに付いている便利な機能です。
利用方法としては最初に簡単な設定をして、その後に座標読み取り機能を利用して行くことになります。
この機能を利用することで基準点とポイントから、座標の位置を割り出すことも可能になるのです。
ここでは、機能を利用する前の初期設定方法を中心に見ていきましょう。
簡単に流れを説明すると、JWCADのツールバーから「測定」タブをクリックするようにします。
測定タブをクリックしていくつかの操作を指示通りに行うと「座標測定」というタブが現れるので、同じくクリックするようにします。
まず、ここまでの操作を行えば、座標の読み取りを行うことが可能です。
しかし、最初に設定を変更しておくことでより使いやすくなるので、利用前に設定を変えておくのが良いでしょう。
設定欄にはいくつかの項目がありますが、多くの人に関係するのが「少数桁」のところです。
これは座標の読み取り結果を確認するとき、小数点をいくつまで表示するかを設定できるものとなっています。
初期設定では細かい小数桁まで表示するようになっていますが、細かすぎると分かりづらくなる可能性もあるので、必要がないなら小数点以下1位までの設定にしておきましょう。
その場合は「少数桁」タブをクリックして、「少数桁1」にすれば設定完了です。
少数桁以外の変更も設定欄で行います。
具体的には「書込み設定」という場所をクリックすれば、各項目の変更が行えるのです。
ここでは文字の大きさ、カンマの有無、四捨五入の処理方法などが設定可能です。
どれも直感的に分かるようにつくられているので、変更したい項目をクリックして自分好みの設定にしておきましょう。
JWCADを使って実際に座標を読み取る方法
必要な初期設定が終わったら、実際に座標を読み取っていく作業に入ります。
最初は少し戸惑うところもあるかもしれませんが、慣れてしまえばそれほどむずかしいものではないはずです。
それでは、実際の読み取り作業の手順を細かく見ていきます。
最初にJWCADのメニューバーから「測定」タブをクリックしましょう。
その後は、メニューバーの「その他(A)」タブをクリック、プルダウンメニューの「測定(C)」をクリック、コントロールバーの「座標測定」タブをクリックします。
ここまで終われば、座標読み取りの準備は完了です。
「座標測定」タブをクリックした後は、基準となる点を「右クリック」で読み取ります。
そして、同じく測定するポイントも「右クリック」で読み取ります。
両方が終わったら、コントロールバーの「測定結果書込」をクリックして、書き込む位置を「左クリック」で指示すれば具体的な数値が出てくるのです。
以上がJWCADを使って実際に座標を読み取る方法です。
JWCAD以外の選択肢について
JWCADは座標の読み取り機能はもちろん、それ以外にも実用性のある便利な機能がたくさんついているソフトです。
しかも、ソフトをダウンロードすればそれらの機能を無料で使えるので、多くの人々や企業に人気になっています。
ただ、JWCADはフリーソフトなので、基本的に使っていく中で分からないことがあっても自分で調べて解決することになります。
つまり、有料ソフトについているようなサポートは無いということです。
また、無料で提供しているソフトなので動作保証もありません。このような環境は、特にCAD初心者の人は不安になる可能性があるのです。
もし、サポートなどがしっかりとしているCADを求めているなら、有償のものを利用するのが良いでしょう。
導入にある程度のお金はかかりますが、無償のものとは比べものにならないサポートを受けることができます。
たとえば、プラスバイプラスの水道CADや電気CADは、サポートが充実していると評判です。
CADの操作もシンプルに分かりやすくつくられているので、初心者でも選択肢の一つとして検討してみても良いかもしれません。
しっかりと機能を理解して使いこなしていこう
CADはその機能や使い方をしっかりと理解して利用すれば、製図や設計図の作成に大きな力を発揮してくれます。
特にこれまで手書きで作業を行っていた場合には、CADの導入で大幅に効率があがるはずです。
導入するCADの種類は、自分たちの職場環境などに合わせて自由に選べば良いでしょう。
ただ、初めての利用で使いこなす自信がないのなら、サポートが充実しているプラスバイプラスの水道CADや電気CADを選ぶと安心です。
JWCADの座標読み取り機能についてよくある質問
JWCADとはどんなものなのか?
JWCADは主に建築業界を中心に利用されているCADの一つです。
無料のソフトウェアでありながら利便性が高いため、個人的な利用だけではなく、今は企業などの法人単位での利用にもつながっているのです。
また、1990年代から存在しているフリーソフトとしては長い歴史を持つCADです。
初期のJWCADはWindows版とDOS版が存在し、双方が定期的に更新されてきましたが、現在はDOS版のほうの開発は終了しています。
2019年時点でのJWCADはVersion 8.10bとなっており、Windows Vistaと7、8、10で動作する2次元汎用CADと説明されています。
Windows環境なら公式ページに行ってダウンロードするだけで利用できるので、気になる人は試しに使ってみるのも良いでしょう。
このように長い歴史と人気を誇るJWCADですが、便利な機能が多数あることも大きな特徴です。
たとえば、クロックメニュー、2.5D機能、簡単作図機能はその代表といえるでしょう。
クロックメニューは、マウスだけの操作でいくつかの目的の操作を実行できるショートカット機能であり、作業時間の短縮につながります。
また、2.5D機能は2次元と3次元の中間のような表現を可能にする機能です。
具体的には透視図やアイソメ図と呼ばれるもので、高さや奥行きを設定しながらも、ワイヤーフレームがないので分かりやすい表現が可能になります。
最後の簡単作図機能はその名の通り、データなどの必要な情報を入力すれば簡易的な作図がすぐにできる便利なものとなっています。
JWCADの座標読み取り機能と初期設定方法
座標読み取り機能はJWCADに付いている便利な機能です。
利用方法としては最初に簡単な設定をして、その後に座標読み取り機能を利用して行くことになります。
この機能を利用することで基準点とポイントから、座標の位置を割り出すことも可能になるのです。
ここでは、機能を利用する前の初期設定方法を中心に見ていきましょう。
簡単に流れを説明すると、JWCADのツールバーから「測定」タブをクリックするようにします。
測定タブをクリックしていくつかの操作を指示通りに行うと「座標測定」というタブが現れるので、同じくクリックするようにします。
まず、ここまでの操作を行えば、座標の読み取りを行うことが可能です。
しかし、最初に設定を変更しておくことでより使いやすくなるので、利用前に設定を変えておくのが良いでしょう。
設定欄にはいくつかの項目がありますが、多くの人に関係するのが「少数桁」のところです。
これは座標の読み取り結果を確認するとき、小数点をいくつまで表示するかを設定できるものとなっています。
初期設定では細かい小数桁まで表示するようになっていますが、細かすぎると分かりづらくなる可能性もあるので、必要がないなら小数点以下1位までの設定にしておきましょう。
その場合は「少数桁」タブをクリックして、「少数桁1」にすれば設定完了です。
少数桁以外の変更も設定欄で行います。
具体的には「書込み設定」という場所をクリックすれば、各項目の変更が行えるのです。
ここでは文字の大きさ、カンマの有無、四捨五入の処理方法などが設定可能です。
どれも直感的に分かるようにつくられているので、変更したい項目をクリックして自分好みの設定にしておきましょう。
JWCADを使って実際に座標を読み取る方法
必要な初期設定が終わったら、実際に座標を読み取っていく作業に入ります。
最初は少し戸惑うところもあるかもしれませんが、慣れてしまえばそれほどむずかしいものではないはずです。
それでは、実際の読み取り作業の手順を細かく見ていきます。
最初にJWCADのメニューバーから「測定」タブをクリックしましょう。
その後は、メニューバーの「その他(A)」タブをクリック、プルダウンメニューの「測定(C)」をクリック、コントロールバーの「座標測定」タブをクリックします。
ここまで終われば、座標読み取りの準備は完了です。
「座標測定」タブをクリックした後は、基準となる点を「右クリック」で読み取ります。
そして、同じく測定するポイントも「右クリック」で読み取ります。
両方が終わったら、コントロールバーの「測定結果書込」をクリックして、書き込む位置を「左クリック」で指示すれば具体的な数値が出てくるのです。
以上がJWCADを使って実際に座標を読み取る方法です。
JWCAD以外の専用CADの座標読み取りについて
JWCADはフリーソフトなので、基本的に使っていく中で分からないことがあっても自分で調べて解決することになります。
つまり、有料ソフトについているようなサポートは無いということです。
また、無料で提供しているソフトなので動作保証もありません。このような環境は、特にCAD初心者の人は不安になる可能性があるのです。
もし、サポートなどがしっかりとしているCADを求めているなら、有償のものを利用するのが良いでしょう。
導入にある程度のお金はかかりますが、無償のものとは比べものにならないサポートを受けることができます。
▼CADソフト導入で失敗しないための「CADソフト選び方ガイド&厳選CADソフト徹底比較」資料差し上げます