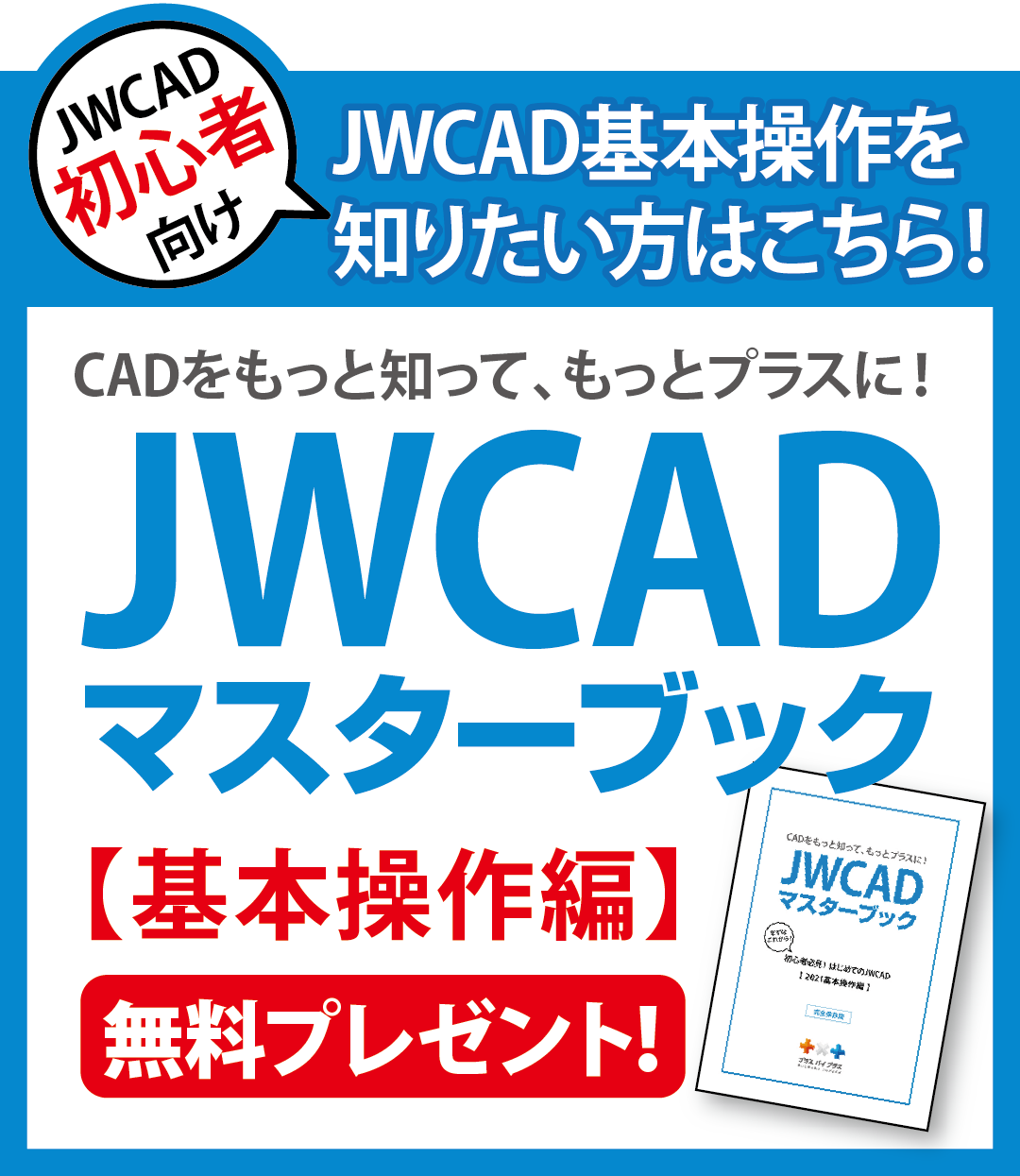せっかくJWCADを利用するならレイヤー設定を使いこなそう
- 公開日:2019年07月08日
Jwcadに関する知識

手書きの図面から脱却したい事業者にとって、フリーソフトであるJWCADはとても頼りになる存在です。
パソコン入力で図面を描くことで、手書きの煩雑さから解放される作業がたくさんあります。
レイヤー設定も作業効率の改善に大きく貢献します。
そこで、この記事ではJWCADを使う予定の人に向けて、レイヤー設定の概要や使い方を紹介します。
コンテンツ
レイヤー設定の概要とメリット
レイヤー設定はパソコンならではの機能であり、手書きの作業時間を軽減してくれる優れものです。レイヤーとは英語で「階層」という意味を持つ言葉で、JWCADで使うときは「透明フィルムでできた図面」をイメージするとわかりやすいでしょう。
たとえば、1枚の図面を手書きで仕上げるときは寸法や建具の位置、配管の通し方まで、すべて余すことなく記入しなければいけません。
しかし、この方法では作業終了後に依頼人の諸事情によって変更を余儀なくされると、図面全体を修正する必要があります。大がかりな修正になればなるほど、作業時間は長くなってしまうでしょう。
そこでJWCADのレイヤー設定を使えば、修正する部分の図面だけを直せば良いのです。
配管だけ変更したいときは、配管のレイヤーを抜いて修正することができます。
また、任意のレイヤーだけ表示させることができる点も特徴です。
たとえば、建具や寸法などの基本図面に給排水設備の図面を1枚表示させるだけで、給排水図になります。
一方で、同じ基本図面に電気設備の図面を表示させれば、電気設備図面にできるのです。
他にも、レイヤー設定はパソコン上に保存しておけるので、一度描いた図面を違う現場で活かせます。
レイヤー設定を使いこなせれば、作業時間の短縮に大きな効果が期待できるでしょう。
レイヤーダイアログとは?
レイヤー設定はレイヤーダイアログから行うことができます。レイヤーダイアログの表示方法は、「メニューバー」や「ステータスバー」にある「レイヤーコマンド」を実行することです。
するとレイヤーダイアログが表示されますが、初めて使用するときはどのボタンが何を意味しているかよくわからない人もいるでしょう。
まずはレイヤーダイアログのボタンの意味を知っておくことが重要です。
まず、ダイアログ上部にある「0~9、A~F」の英数字が記載されているタブは、「レイヤーグループタブ」と呼ばれます。
JWCADのレイヤーは0~Fまでの16個のレイヤーで1グループであり、そのグループ内にさらに0~Fの16個があります。
つまり、レイヤー数は総計で256個保存可能です。
「左クリックでグループの切り替え」「右クリックすると切り替えと共に書き込みレイヤーグループの状態にする」ことができます。
レイヤーグループタブのすぐ下に表示されているのは、選択しているグループの状態アイコンと縮尺です。
選択しているレイヤーの縮尺を変更したいときは、「S=1/1」などと記載されているボタンをクリックすると画面が切り替わります。
次に画面中央部分にある「レイヤー状態」というのは、それぞれのレイヤーの状態をアイコンで示している場所です。
レイヤー状態には「編集可能レイヤー(作図あり)」「非表示レイヤー(作図あり)」「表示のみレイヤー(作図あり)」など、全部で6パターンあります。
最初のうちはどのアイコンが何を意味しているかよくわからなくても、徐々に慣れてきて最終的には一目で状態判断できるようになるはずです。
ダイアログ下部にある「全レイヤー編集ボタン」や「全レイヤー非表示ボタン」はその名の通り、一括ですべてのレイヤーを編集可能にしたり、非表示にしたりできます。
まずはレイヤー設定をしてみよう
レイヤー設定を使いこなすには、基本的に描いた図面を小分けにして保存しておくことが重要です。たとえば、図面の基本となる中心線をレイヤー0に保存し、レイヤー1に柱を描いた図面を保存します。
次にレイヤー2には壁を描き、同じような要領でレイヤー3には開閉口を描いていきます。
後は同じ作業の繰り返しで、家具や畳などを描くたびにレイヤーに保存していけば良いだけです。
また、レイヤーには数字や文字の保存もできます。
寸法や注意点を記入しておけば、より見やすい図面が描けるでしょう。
注意点などは表示非表示をすぐに切り替えられるレイヤーで設定しておくと便利です。
なお、作図をしながらレイヤー設定するときは、レイヤーバーを使用すると簡単です。
レイヤーバーは表示メニューにある「ツールバーコマンド」のなかにある「レイヤーバー」を選択すれば表示されます。
一般的に1枚の図面を描くときに16個以上のレイヤーを使うケースは少ないでしょう。
そのようなときはレイヤーバーを表示させながら、順次レイヤーを切り替えていくと楽に作業できます。
また、レイヤーを英数字で保存しておくと、どのレイヤーに何を保存したのかわからなくなるときがあります。
そうした不都合をなくすために、レイヤー設定ダイアログから名前を付けておくと便利です。
レイヤー名はダイアログのレイヤー状態が表示されている場所から変更できるので覚えておきましょう。
プロテクトレイヤーでうっかりミスを防止!
せっかく作ったレイヤーを間違えて消してしまうと、作業工程に大きな支障を及ぼします。そのような事態を防ぐための機能が「プロテクトレイヤー」です。
プロテクトレイヤーに指定すると保護されるため、うっかりミスで消してしまうリスクを減らせます。
プロテクトレイヤーに指定する方法は、「Ctrlキーを押しながら対象となるレイヤーを左クリック」です。
ただし、対象となるレイヤーがアクティブな状態だと指定できないので注意しましょう。
無事にプロテクトレイヤーに指定できたかどうかは、レイヤーバーを見ればわかります。
プロテクトレイヤーに指定されたレイヤーには英数字部分に斜め線が表示されているはずです。
もしもレイヤーバーの英数字に表示されないときは、もう一度同じ操作を繰り返してみましょう。
なお、プロテクトレイヤーでは表示、非表示の変更を不可にする機能もあります。
表示状態を固定するためには、「CtrlキーとShiftキーを押しながら、対象レイヤーを左クリック」です。
すると、指定してレイヤーの英数字部分がバツ印に変わります。
レイヤー間での移動や複写も可能
レイヤーのデータを移動や複写を上手に使うことで、さらに作業効率がアップします。ただし、上手に使いこなすためにはいくつかのポイントを知っておくことが重要です。
たとえば、Aというレイヤーに書いた図形を複写で範囲指定した場合、ほかのレイヤーに書いた図まで対象になるケースがあります。
この場合は、コントロールバーの「属性選択」のなかにある「書込【レイヤー】のみ選択」を選びましょう。
すると、その時点で書き込み可能となっているレイヤーのデータだけが複写され、不要な部分まで選択されることはありません。
また、Bというレイヤーに書いた図形を移動先のCというレイヤーに複写しても、Bにそのまま書き込まれてしまう状態に悩む人も多いです。
この場合は、コントロールバーの「作図属性」から「書込み【レイヤー】に作図」を選んで、複写したいレイヤーに切り替えてから複写すればコピーできるはずです。
レイヤーにはさまざまな便利な使い方があるので、慣れてきたら研究してみましょう。
レイヤーを使いこなせば作業効率アップ!
レイヤーを使いこなすことで作業の手間が大幅に減ります。レイヤーはJWCADを使うにあたって、非常に魅力的な機能のひとつだといえるでしょう。
ただし、JWCADはフリーソフトであるがゆえに満足なサポート体制を得られず、操作方法に苦労している人もいるのではないでしょうか。
そのような人におすすめなのが、サポート体制が充実しているプラスバイプラスのCADソフトです。
操作に自信がない人は利用を検討してみましょう。
レイヤー設定についてよくある質問
レイヤー設定のメリットが知りたい
レイヤーとは英語で「階層」という意味を持つ言葉で、JWCADで使うときは「透明フィルムでできた図面」をイメージするとわかりやすいでしょう。JWCADのレイヤー設定を使えば、修正する部分の図面だけを直せば良いのです。配管だけ変更したいときは、配管のレイヤーを抜いて修正することができます。
また、任意のレイヤーだけ表示させることができる点も特徴です。
たとえば、建具や寸法などの基本図面に給排水設備の図面を1枚表示させるだけで、給排水図になります。
一方で、同じ基本図面に電気設備の図面を表示させれば、電気設備図面にできるのです。
他にも、レイヤー設定はパソコン上に保存しておけるので、一度描いた図面を違う現場で活かせます。
レイヤー設定を使いこなせれば、作業時間の短縮に大きな効果が期待できるでしょう。
レイヤーダイアログとは何?
レイヤー設定はレイヤーダイアログから行うことができます。レイヤーダイアログの表示方法は、「メニューバー」や「ステータスバー」にある「レイヤーコマンド」を実行することです。
するとレイヤーダイアログが表示されますが、初めて使用するときはどのボタンが何を意味しているかよくわからない人もいるでしょう。
まずはレイヤーダイアログのボタンの意味を知っておくことが重要です。
レイヤーダイアログのボタンの意味を教えてほしい。
ダイアログ上部にある「0~9、A~F」の英数字が記載されているタブは、「レイヤーグループタブ」と呼ばれます。JWCADのレイヤーは0~Fまでの16個のレイヤーで1グループであり、そのグループ内にさらに0~Fの16個があります。
「左クリックでグループの切り替え」「右クリックすると切り替えと共に書き込みレイヤーグループの状態にする」ことができます。
レイヤーグループタブのすぐ下に表示されているのは、選択しているグループの状態アイコンと縮尺です。
画面中央部分にある「レイヤー状態」というのは、それぞれのレイヤーの状態をアイコンで示している場所です。
レイヤー間での移動や複写はできる?
Aというレイヤーに書いた図形を複写で範囲指定した場合、ほかのレイヤーに書いた図まで対象になるケースがあります。この場合は、コントロールバーの「属性選択」のなかにある「書込【レイヤー】のみ選択」を選びましょう。すると、その時点で書き込み可能となっているレイヤーのデータだけが複写され、不要な部分まで選択されることはありません。また、Bというレイヤーに書いた図形を移動先のCというレイヤーに複写しても、Bにそのまま書き込まれてしまう状態に悩む人も多いです。
この場合は、コントロールバーの「作図属性」から「書込み【レイヤー】に作図」を選んで、複写したいレイヤーに切り替えてから複写すればコピーできるはずです。