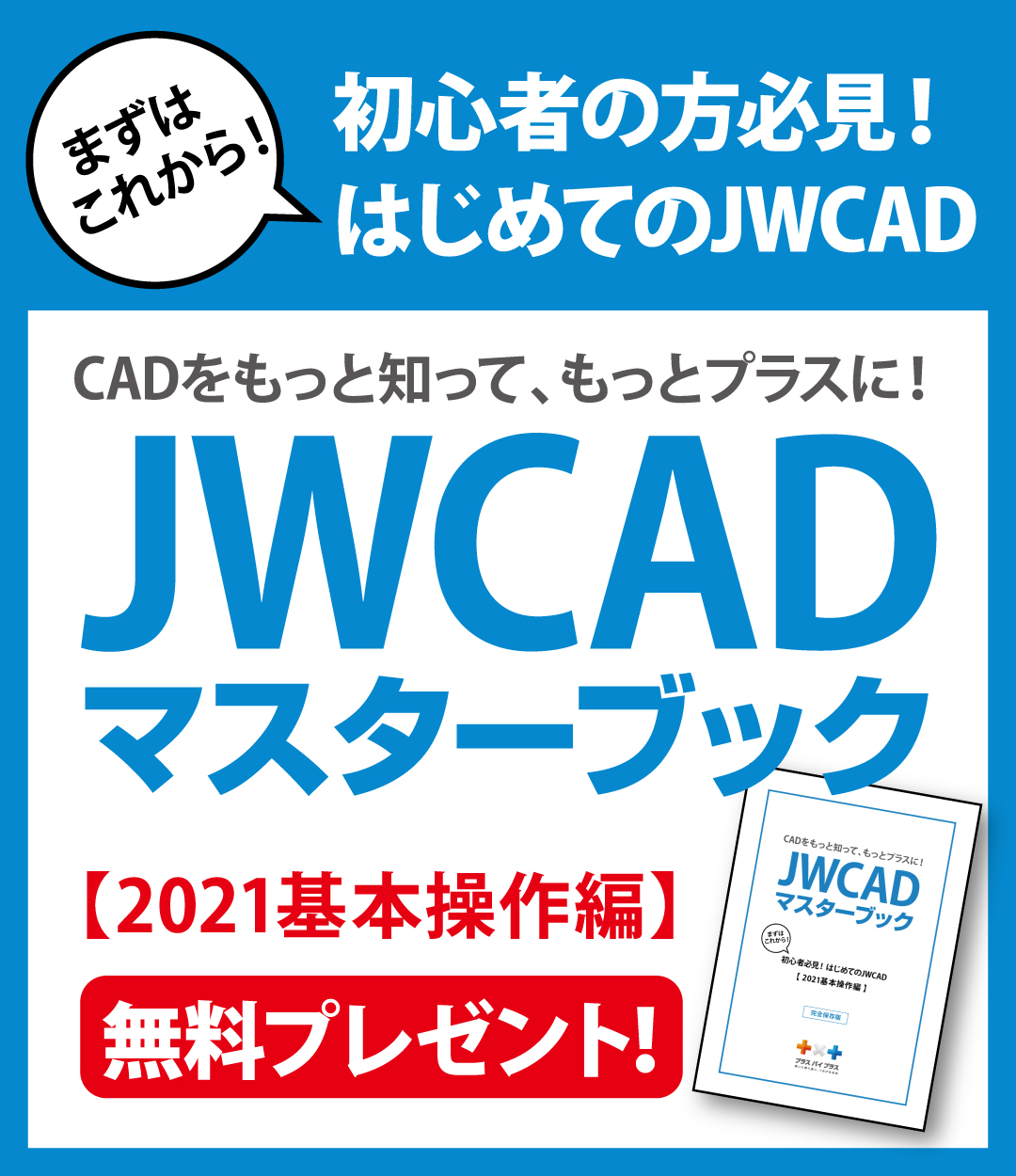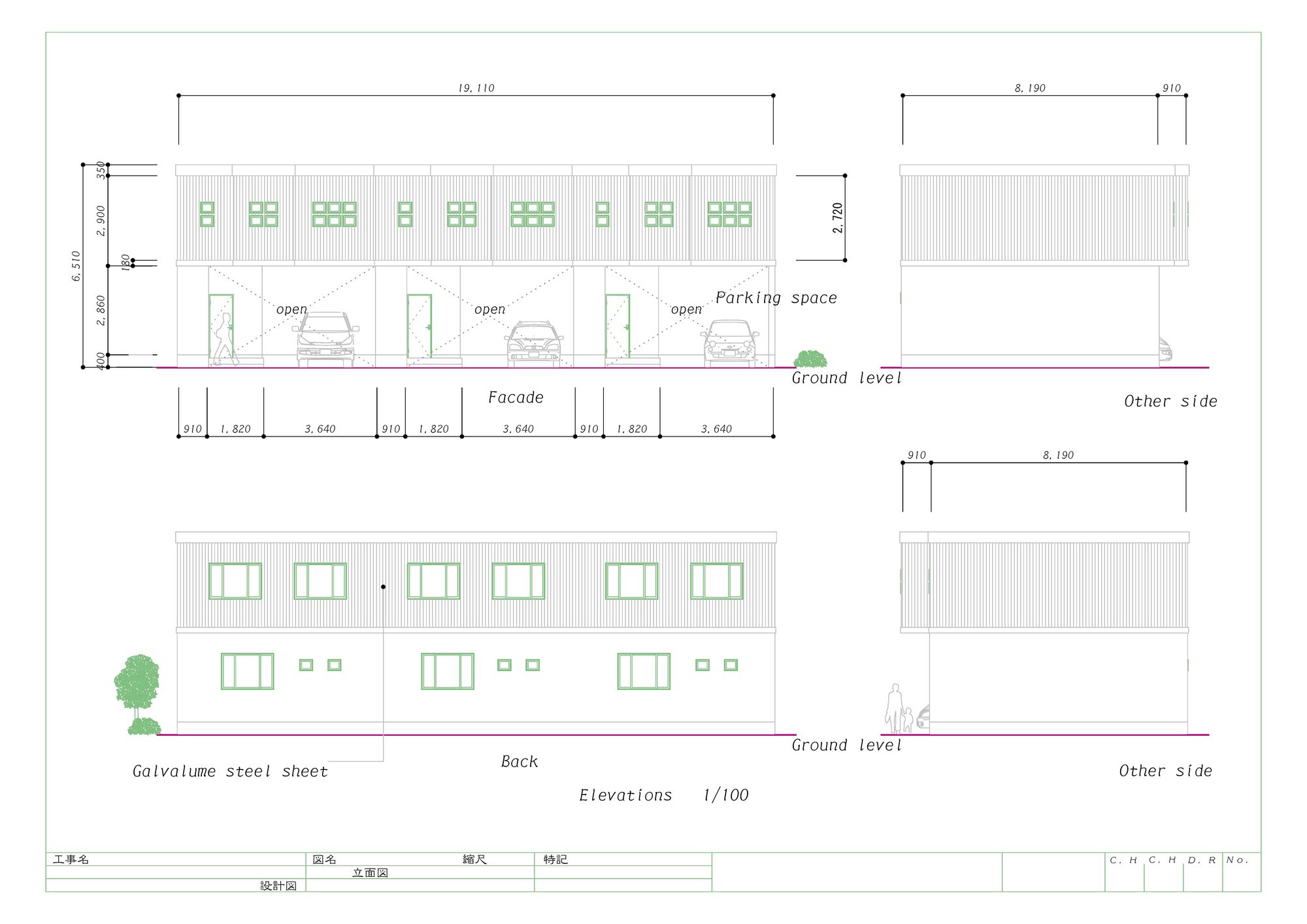JWCADを使って電気図面を作成する方法を紹介!
- 公開日:2019年07月08日

電気工事に携わっている人のなかには、AutoCADや電気設備工事専用ソフトなどを使って電気図面を
作成している人もいるかもしれません。
しかし、JWCADを使って電気図面を作成することもできるのです。
この記事では、JWCADを使ったことがない人に向けて、そもそもJWCADとはどのようなソフトなのか、
どのように作成するのかを含めて詳しく紹介していきます。
コンテンツ
JWCADとはどんなものなのか
JWCADとは、二次元(2D)汎用CADのフリーソフトウェアのことを指しています。
フリーソフトなので、誰でも無料でダウンロードすることが可能です。
開発には建築士が携わっていたこともあり、建築分野に関しての便利な機能が多く備え付けられていることからも、使いやすいソフトであるといえるでしょう。
電気図面を作成するためにAutoCADや電気設備工事専用ソフトを使うこともできますが、JWCADは建築業界をはじめ、あらゆる分野で高評価を受けているフリーソフトでもあるのです。
そのようなJWCADには、Windows版と既に開発は終了してしまっているDOS版の2種類があります。
JWCADの特徴はいくつかありますが、まずはマウスで簡単に操作をすることができる、ショートカットメニュー機能がついているということが挙げられます。
この機能により、作業効率を上げることが可能になるのです。
また、平面図や立面図に高さや奥行などを設定することで、透視図を作成できる点や、建具や設備などを簡単に作図できる機能、図を作成する際に使う線の色や幅をカスタマイズできるといったメリットがあります。
ちなみに、AutoCADとの違いは、大きくは料金体系とサポートの有無になります。
JWCADが無料で使用できるフリーソフトであるのに対して、有償で高価なソフトとなっています。
AutoCADは有償であることからもわかるように、サポートがついているものの、JWCADにはサポートに加え、動作保証もついていないという差はあります。
しかし、JWCADでは、ホームページ内に操作やエラーに関する質問ができる場所があります。
JWCADをよく知っている人からアドバイスをもらうこともできるので、初心者でも安心して使うことができるでしょう。
JWCADをダウンロードして手に入れよう
JWCADを使うには、まずダウンロードをしなくてはいけません。
「Jw_cad作者さん」や 「Jw_cad 窓の杜」などのサイトから簡単にダウンロードすることが可能です。
ダウンロードしたらダウンロードファイルを開き、インストールを行います。インストーラーが起動したら、画面の指示にしたがって順番にインストールの手順を実行します。
そして保存先のファイルを選び、インストールボタンを押すと、無事インストールが開始されるでしょう。
インストールにかかる時間は数秒ほどなので、すぐに取り込むことができます。
インストールしたJWCADのショートカットキーを作成してデスクトップに表示させておくことで、使いたいときにすぐ起動させることができるので便利です。
さっそくJWCADを起動してみよう
インストールが無事に完了したら、JWCADをクリックして起動させてみましょう。
起動させると、まずは何も描かれていない状態の画面が出てきます。
JWCADにおける図面作成画面は、一番上の「メニューバー」、その下の「コントロールバー」、左右にある「ツールバー」に加えて、左下にある「ステータスバー」と、
右下にある用紙サイズや縮尺が表示されているタブに分けることができます。メニューバーには、図面を作成するうえで重要になる機能があります。
具体的には、作成している図面を保存したり、印刷したりすることができる「ファイル」や、図面作成に必要なさまざまな機能を備えている「作図」、
ツールバーを表示させるための「表示」といったボタンがあります。また、ツールバーでは、電気図面を作成する際に使う機能が表示されています。
図面を作成する場合に必要になる線や文字などの機能を選択することができるのです。
なお、コントロールバーには、ツールバーで選択した「傾き」や「寸法」などの作業内容が表示されています。
さらに、右下にある全体設定のバーでは、用紙のサイズや縮尺の変更をすることができます。
これらのバーやボタンは、実作業で重要なものなので、はじめにきちんと覚えておくようにしましょう。
JWCADの基本設定について
JWCADを使ったことがないという人は、まずは作図における設定を基本のものにしてみましょう。
JWCADの基本設定を行うには、まず、メニューバーの「設定」という表示をクリックします。
そうすると、JWCADの基本設定の画面が出てきます。
「一般(1)」の画面では、「消去部分を再表示する」や「プリンタ出力イメージの背景を白にする(背景色が白の場合は無効)」にチェックを入れましょう。
また、「一般(2)」では「矢印キーで画面移動、PageUp・PageDownで画面拡大・縮小、Homeで全体表示にする」というところにチェックを入れておくと便利です。
また、そのほかの箇所に関しては、使い慣れてから好きなようにカスタマイズすることで、より使いやすいソフトになるので、いろいろ試してみましょう。
JWCADで電気図面を作成する
電気図面を作成するためには、建物全体図・電気設備の配置図・配線系統図・幹線系統図・分電盤結線図を手順に沿って作っていきます。
電気図面を作成する際には、建物全体図がなくては電気容量の計算や配線系統を描くことができないので、最初に建物全体の図面を作成します。
JWCADを起動したら、点線で表示されている作図領域の中に、建物全体の図を描きましょう。
建物全体図が描けたら、2番目に電気設備の配置図を描きますが、その前に電気設備関連のシンボルマークを作成して保存しておくと、
作成の時間短縮になるなどスムーズに作業できるので便利です。
手順は、あらかじめ作成した建物全体図を開き、メニューバーの「その他」から「図形」を選択します。
そして、図面に貼り付けたいシンボルマークを選び、貼り付け位置にポインターを合わせてクリックします。
そうすると図面にシンボルマークが表示されます。
それから、スイッチやコンセントなどのシンボルマークを必要な位置に貼り付ければ電気設備配置図は完成します。
なお、シンボルマークは必要に応じて回転させることも可能です。
電気設備の配置図を描いたら、併せて照明回路のスイッチ系統図も描いておきます。
3番目に作成する配線系統図は、あらかじめ描いておいたスイッチ系統図に配線を記入していきます。
こうすることで、どの照明がどの配線を伝って灯りを供給するのかをわかるようにしていきます。
つなぎたい配線を線で結んでから「面取」タブを使用することで、コーナーの面取りを記載することができます。
4番目に作成する幹線系統図ですが、「幹線」とは建物全体の電気を供給する電気設備のことです。
幹線系統図では、内線規定や電線の許容電流などを計算し、それに見合うケーブルや施工を行うための電気工事の内容を記入します。
電気機器や回路の配置や配管、配線系統などを描きましょう。
ここまでの作成作業ができたら、最後に分電盤結線図を描きます。
分電盤や配電盤は建物に電気を供給するうえで重要な機器のことです。
片線過負荷にならないように、バランスを考えて計算をしながら作成します。
電気工事の際には、同じような分電盤結線を行うことが多いので、JWCADでその図形を保存しておくと良いでしょう。
このようにして、JWCADで電気図面を作成することができます。
JWCADで電気図面作成に挑戦しよう
JWCADを使った電気図面の作成では、電気設備関連のシンボルマークや配電盤の図形を保存することで、徐々にスムーズに作業を進められるでしょう。
使い慣れていけば、JWCADを使った電気図面作成は簡単にできるようになります。
まだ使ったことがないという人でも、無料でダウンロードできるので、まずは気軽にダウンロードしてみましょう。
JWCADを使って電気図面を作成する方法ついてよくある質問
JWCADとはどんなものなのか?
JWCADとは、二次元(2D)汎用CADのフリーソフトウェアのことを指しています。
フリーソフトなので、誰でも無料でダウンロードすることが可能です。
開発には建築士が携わっていたこともあり、建築分野に関しての便利な機能が多く備え付けられていることからも、使いやすいソフトであるといえるでしょう。
電気図面を作成するためにAutoCADや電気設備工事専用ソフトを使うこともできますが、JWCADは建築業界をはじめ、あらゆる分野で高評価を受けているフリーソフトでもあるのです。
そのようなJWCADには、Windows版と既に開発は終了してしまっているDOS版の2種類があります。
JWCADの特徴はいくつかありますが、まずはマウスで簡単に操作をすることができる、ショートカットメニュー機能がついているということが挙げられます。
この機能により、作業効率を上げることが可能になるのです。
また、平面図や立面図に高さや奥行などを設定することで、透視図を作成できる点や、建具や設備などを簡単に作図できる機能、図を作成する際に使う線の色や幅をカスタマイズできるといったメリットがあります。
ちなみに、AutoCADとの違いは、大きくは料金体系とサポートの有無になります。
JWCADが無料で使用できるフリーソフトであるのに対して、有償で高価なソフトとなっています。
AutoCADは有償であることからもわかるように、サポートがついているものの、JWCADにはサポートに加え、動作保証もついていないという差はあります。
しかし、JWCADでは、ホームページ内に操作やエラーに関する質問ができる場所があります。
JWCADをよく知っている人からアドバイスをもらうこともできるので、初心者でも安心して使うことができるでしょう。
JWCADをダウンロードして手に入れよう
JWCADを使うには、まずダウンロードをしなくてはいけません。
「Jw_cad作者さん」や 「Jw_cad 窓の杜」などのサイトから簡単にダウンロードすることが可能です。
ダウンロードしたらダウンロードファイルを開き、インストールを行います。インストーラーが起動したら、画面の指示にしたがって順番にインストールの手順を実行します。
そして保存先のファイルを選び、インストールボタンを押すと、無事インストールが開始されるでしょう。
インストールにかかる時間は数秒ほどなので、すぐに取り込むことができます。
インストールしたJWCADのショートカットキーを作成してデスクトップに表示させておくことで、使いたいときにすぐ起動させることができるので便利です。
JWCADを起動してみよう
インストールが無事に完了したら、JWCADをクリックして起動させてみましょう。
起動させると、まずは何も描かれていない状態の画面が出てきます。
JWCADにおける図面作成画面は、一番上の「メニューバー」、その下の「コントロールバー」、左右にある「ツールバー」に加えて、左下にある「ステータスバー」と、
右下にある用紙サイズや縮尺が表示されているタブに分けることができます。メニューバーには、図面を作成するうえで重要になる機能があります。
具体的には、作成している図面を保存したり、印刷したりすることができる「ファイル」や、図面作成に必要なさまざまな機能を備えている「作図」、
ツールバーを表示させるための「表示」といったボタンがあります。また、ツールバーでは、電気図面を作成する際に使う機能が表示されています。
図面を作成する場合に必要になる線や文字などの機能を選択することができるのです。
なお、コントロールバーには、ツールバーで選択した「傾き」や「寸法」などの作業内容が表示されています。
さらに、右下にある全体設定のバーでは、用紙のサイズや縮尺の変更をすることができます。
これらのバーやボタンは、実作業で重要なものなので、はじめにきちんと覚えておくようにしましょう。
JWCADの基本設定について
JWCADを使ったことがないという人は、まずは作図における設定を基本のものにしてみましょう。
JWCADの基本設定を行うには、まず、メニューバーの「設定」という表示をクリックします。
そうすると、JWCADの基本設定の画面が出てきます。
「一般(1)」の画面では、「消去部分を再表示する」や「プリンタ出力イメージの背景を白にする(背景色が白の場合は無効)」にチェックを入れましょう。
また、「一般(2)」では「矢印キーで画面移動、PageUp・PageDownで画面拡大・縮小、Homeで全体表示にする」というところにチェックを入れておくと便利です。
また、そのほかの箇所に関しては、使い慣れてから好きなようにカスタマイズすることで、より使いやすいソフトになるので、いろいろ試してみましょう。
JWCADで電気図面を作成する
電気図面を作成するためには、建物全体図・電気設備の配置図・配線系統図・幹線系統図・分電盤結線図を手順に沿って作っていきます。
電気図面を作成する際には、建物全体図がなくては電気容量の計算や配線系統を描くことができないので、最初に建物全体の図面を作成します。
JWCADを起動したら、点線で表示されている作図領域の中に、建物全体の図を描きましょう。
建物全体図が描けたら、2番目に電気設備の配置図を描きますが、その前に電気設備関連のシンボルマークを作成して保存しておくと、
作成の時間短縮になるなどスムーズに作業できるので便利です。
手順は、あらかじめ作成した建物全体図を開き、メニューバーの「その他」から「図形」を選択します。
そして、図面に貼り付けたいシンボルマークを選び、貼り付け位置にポインターを合わせてクリックします。
そうすると図面にシンボルマークが表示されます。
それから、スイッチやコンセントなどのシンボルマークを必要な位置に貼り付ければ電気設備配置図は完成します。
なお、シンボルマークは必要に応じて回転させることも可能です。
電気設備の配置図を描いたら、併せて照明回路のスイッチ系統図も描いておきます。
3番目に作成する配線系統図は、あらかじめ描いておいたスイッチ系統図に配線を記入していきます。
こうすることで、どの照明がどの配線を伝って灯りを供給するのかをわかるようにしていきます。
つなぎたい配線を線で結んでから「面取」タブを使用することで、コーナーの面取りを記載することができます。
4番目に作成する幹線系統図ですが、「幹線」とは建物全体の電気を供給する電気設備のことです。
幹線系統図では、内線規定や電線の許容電流などを計算し、それに見合うケーブルや施工を行うための電気工事の内容を記入します。
電気機器や回路の配置や配管、配線系統などを描きましょう。
ここまでの作成作業ができたら、最後に分電盤結線図を描きます。
分電盤や配電盤は建物に電気を供給するうえで重要な機器のことです。
片線過負荷にならないように、バランスを考えて計算をしながら作成します。
電気工事の際には、同じような分電盤結線を行うことが多いので、JWCADでその図形を保存しておくと良いでしょう。
このようにして、JWCADで電気図面を作成することができます。
▼CADソフト導入で失敗しないための「CADソフト選び方ガイド&厳選CADソフト徹底比較」資料差し上げます