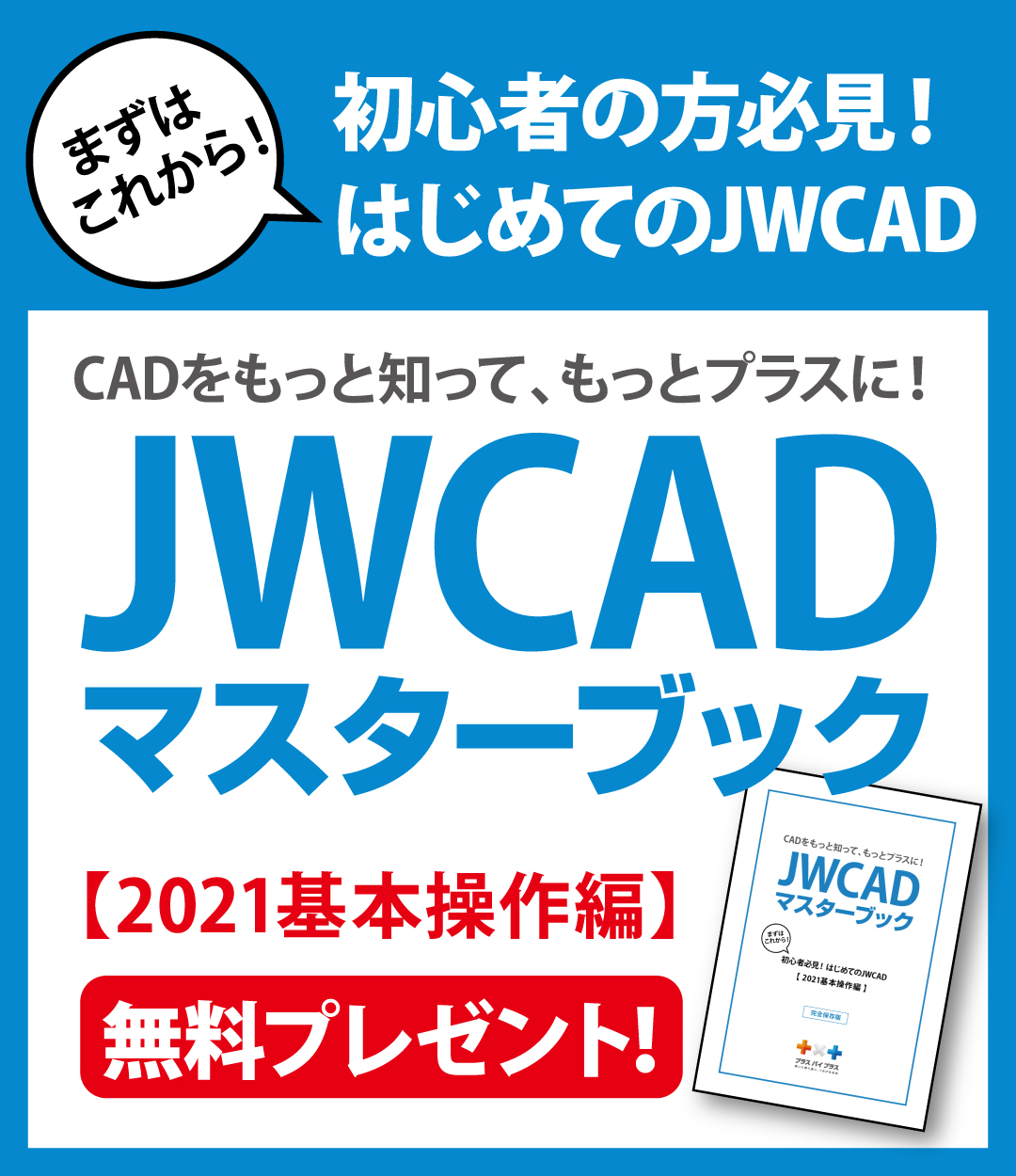シチュエーション別に解説!JWCADで寸法を読み取る方法や斜めに書く方法
- 公開日:2019年07月08日

JWCADを使用すると細かな寸法まで正確に拾うことができるので、手書き図面を三角スケールで測るより断然スピーディー仕事が進められます。JWCAD上で寸法を読み取る方法や書き込む方法はさまざまで、どれが正解ということはありません。JWCADに慣れるまでは一般的な操作方法を理解しましょう。この記事では、その一般的な操作方法について解説していきます。
コンテンツ
シチュエーション1.図面に寸法を書き入れる方法
寸法の書き方について、もっとも簡単な方法を説明します。
寸法を書き入れるためにはあらかじめ寸法の設定をしておく必要があります。
もちろんデフォルトで設定されている内容でも書き込めるため、作図の際に寸法線を入れる場合の指定事項があるかを確認してみましょう。
寸法設定の方法はメニューバーの「設定」より行います。
「設定」のなかの「寸法設定」をクリックすると、新たに寸法が設定できるウィンドウが立ち上がります。
このなかで自分が書き込みたい内容に変更を行い、「OK」をクリックしてウィンドウを閉じます。これで寸法設定の準備は完了です。
設定を終えたら、さっそく寸法を書き入れてみましょう。
まず、ツールバーの「寸法」をクリックします。
ツールバーの「寸法」が画面に表示されていない場合には、メニューバーの「表示」より、ツールバーの「作図(1)」にチェックを入れると画面上に表示されます。
次に、引出線の始点を指示します。指示の方法は自由な場所で任意に決める場合は書き込みたい場所で左クリック、書き込んだ線や点を指示したい場合は右クリックで指示します。寸法を書き込みたい方向を変えたい場合は、メニューバー下に表示されている「傾き」で調整することができます。傾きは0であれば画面上平行となり、90と入力すれば直角となります。
引出線の始点を決めたら、次に寸法線の位置を指示しましょう。
このときの操作方法も左クリックは任意の位置、右クリックは点を拾うことができます。
そして寸法の始点と終点をクリックすると図面上に寸法が書き込まれます。
注意点としては、始点と終点の決定には右クリック、左クリックどちらで選択しても点を拾う設定になっていますが、複雑な図形や線が重なり合う点などを選択する場合には誤った点を拾わないようにしましょう。そのためには、画面をアップにして正確に点を拾うことが重要です。せっかくJWCADで図面を書いても、寸法を取る位置がずれていては元も子もありませんので特に注意して作図しましょう。
シチュエーション2.JWCADデータ上で寸法や面積を読み取る方法
設計事務所や工務店からCADデータをもらい、見積もりを作成したり、施工図を書き入れたりすることもあります。
見積もり作成時にデータ上の線の長さや面積、角度を読み取れるととても便利なので、操作方法について説明します。これらの作業はすべてツールバーの測定より操作できます。ツールバーの測定が画面に表示されていない場合には、メニューバーの「表示」より、ツールバーの「その他(12)」にチェックを入れると画面上に表示されます。
まず、長さを読み取る方法です。
測定をクリックし、メニューバー下の「距離測定」を選択します。
その後、測定したい線や図形の始点で右クリック、終点で右クリックで選択完了です。すると、画面下部のステータスバーに測定した距離が表示されます。これを図面に書き込みたい場合にはメニューバー下にある「測定結果書込」をクリックし、画面上の書き込みたい任意の位置で左クリックすると書き込みすることができます。
次に面積の基本的な測定方法です。
この場合も長さを読み取る方法と同様に、ツールバーの「測定」をクリックし、メニューバー下の「面積測定」を選択します。
その後、測定したい図形の始点を右クリックで選択し、図形を囲むように点を順番に選択し、最後に始点に戻ります。こうすることで、ステータスバーに面積が表示されます。
シチュエーション3.寸法が線と被って読みにくい場合には?
寸法を書いたのは良いものの、文字や線と被ってしまい、読み取りにくい場合があります。
寸法の数字が読み取りにくい場合は移動することができます。
ツールバーの「寸法」を選択し、メニューバー下の「寸法値」をクリックします。
その後、移動したい寸法の数字の上で右クリックで選択、移動したい任意の位置で左クリックをすると数字だけが移動します。
また、数字ではなく、寸法の引出線が他の線と被って読み取りにくい場合には、引出線の角度を変えて書き込みすることができます。
寸法を書き入れる方法と同様の作業に引出線の始点と寸法線の位置を指示した後、メニューバー下に表示されている「引出角」をクリックします。すると、0や30、45など、引出線に角度をつけることができます。この方法で読みやすい寸法線となるように調整しましょう。
シチュエーション4.半径、直径の寸法や角度を書き込みたい
円や曲線などの半径や直径を書き込みたい場合にも、ツールバーの「寸法」を使います。
「寸法」を選択し、メニューバー下の「半径」や「直径」をクリックしましょう。
その後、計測したい図形の線上でクリックすると「R○○」という表記で書き込まれます。
このとき、左クリックすると円の内側、右クリックすると円の外側に書き込まるので、書き込みたい場所に合わせてクリックしましょう。
この方法で、シチュエーション3で紹介した数位の移動や、寸法線の角度の変更が可能です。
次に、角度の書き込み方法についてですが、これもツールバーの「寸法」を使います。
「寸法」を選択し、メニューバー下の「角度」をクリックしてください。
その後、計測したい角度の原点(円でいう中心)を右クリックし、ほかの寸法と同様に引出線の始点と寸法線の位置を指示します。
そして寸法の始点と終点を右クリックで指示するのですが、このときに始点から左回りに指示するようにしましょう。
右回りに選択してしまうと測りたい角度と反対方向の角度が書き込まれてしまいますので注意が必要です。
JWCADは便利である一方で操作が複雑
JWCADは無料ソフトで、慣れてしまえばそこまで難しい操作を必要とするツールではありません。
しかし、やはり操作解説本が出回っているように、初心者にとってはすぐに実践で使うことは難しく、一つ一つの操作が手探りで歯がゆい部分があるのが実情です。そのため、すぐにCADを実用化したいと思うユーザーや企業には不向きです。
すぐに実用化を考えている場合には、初心者にとって操作が簡単で、充実したサポート体制があるCADソフトの導入も検討してみてはいかがでしょうか。
一例として、プラスバイプラス社のplusCADが挙げられます。plusCADは、特に水道や電気図面作成に強く、操作方法がシンプルです。
CADソフトにありがちな左クリックと右クリックの使い分けが不要で、基本的に左クリックで完結する仕組みで設計されています。
さらに、多彩なシンボルを使用することにより、作図後、見積もりまで瞬時に作成できるのです。このように、plusCADは初心者にはうってつけのソフトとなっています。
さらに、サポートも充実しているのもメリットのひとつです。電話での質疑応答だけでなく、パソコン画面上でオペレーターによる遠隔操作での補助にも対応しています。
このように、無料ソフトを自力でこつこつ勉強し操作方法を習得するのではなく、サポートや操作性を考えて、有料であっても作図、仕事時間の短縮や効率性を考えてソフトの導入を考えてみましょう。
操作方法もCADソフトもさまざま!基本をしっかりマスターしよう
JWCADには、寸法ひとつの話でもさまざまな操作方法や書き方が存在します。
それぞれにショートカットキーやクロックメニューなど、今回解説していない上級者向けの操作方法も存在します。
時間をかけて勉強し、これらを覚えてCADマスターを目指すのもよいでしょう。
時間の効率性や短縮を求めるのであれば、プラスバイプラス社のplusCADを検討するという案もあります。
どの方法が有効か考えてみてはいかがでしょうか。
JWCADで寸法を読み取る方法についてよくある質問
図面に寸法を書き入れる方法とは?
寸法を書き入れるためにはあらかじめ寸法の設定をしておく必要があります。もちろんデフォルトで設定されている内容でも書き込めるため、作図の際に寸法線を入れる場合の指定事項があるかを確認してみましょう。寸法設定の方法はメニューバーの「設定」より行います。「設定」のなかの「寸法設定」をクリックすると、新たに寸法が設定できるウィンドウが立ち上がります。このなかで自分が書き込みたい内容に変更を行い、「OK」をクリックしてウィンドウを閉じます。これで寸法設定の準備は完了です。
設定を終えたら、さっそく寸法を書き入れてみましょう。まず、ツールバーの「寸法」をクリックします。ツールバーの「寸法」が画面に表示されていない場合には、メニューバーの「表示」より、ツールバーの「作図(1)」にチェックを入れると画面上に表示されます。次に、引出線の始点を指示します。指示の方法は自由な場所で任意に決める場合は書き込みたい場所で左クリック、書き込んだ線や点を指示したい場合は右クリックで指示します。寸法を書き込みたい方向を変えたい場合は、メニューバー下に表示されている「傾き」で調整することができます。傾きは0であれば画面上平行となり、90と入力すれば直角となります。
引出線の始点を決めたら、次に寸法線の位置を指示しましょう。このときの操作方法も左クリックは任意の位置、右クリックは点を拾うことができます。そして寸法の始点と終点をクリックすると図面上に寸法が書き込まれます。注意点としては、始点と終点の決定には右クリック、左クリックどちらで選択しても点を拾う設定になっていますが、複雑な図形や線が重なり合う点などを選択する場合には誤った点を拾わないようにしましょう。そのためには、画面をアップにして正確に点を拾うことが重要です。せっかくJWCADで図面を書いても、寸法を取る位置がずれていては元も子もありませんので特に注意して作図しましょう。
JWCADデータ上で寸法や面積を読み取る方法とは?
測定をクリックし、メニューバー下の「距離測定」を選択します。その後、測定したい線や図形の始点で右クリック、終点で右クリックで選択完了です。すると、画面下部のステータスバーに測定した距離が表示されます。これを図面に書き込みたい場合にはメニューバー下にある「測定結果書込」をクリックし、画面上の書き込みたい任意の位置で左クリックすると書き込みすることができます。
次に面積の基本的な測定方法です。この場合も長さを読み取る方法と同様に、ツールバーの「測定」をクリックし、メニューバー下の「面積測定」を選択します。その後、測定したい図形の始点を右クリックで選択し、図形を囲むように点を順番に選択し、最後に始点に戻ります。こうすることで、ステータスバーに面積が表示されます。