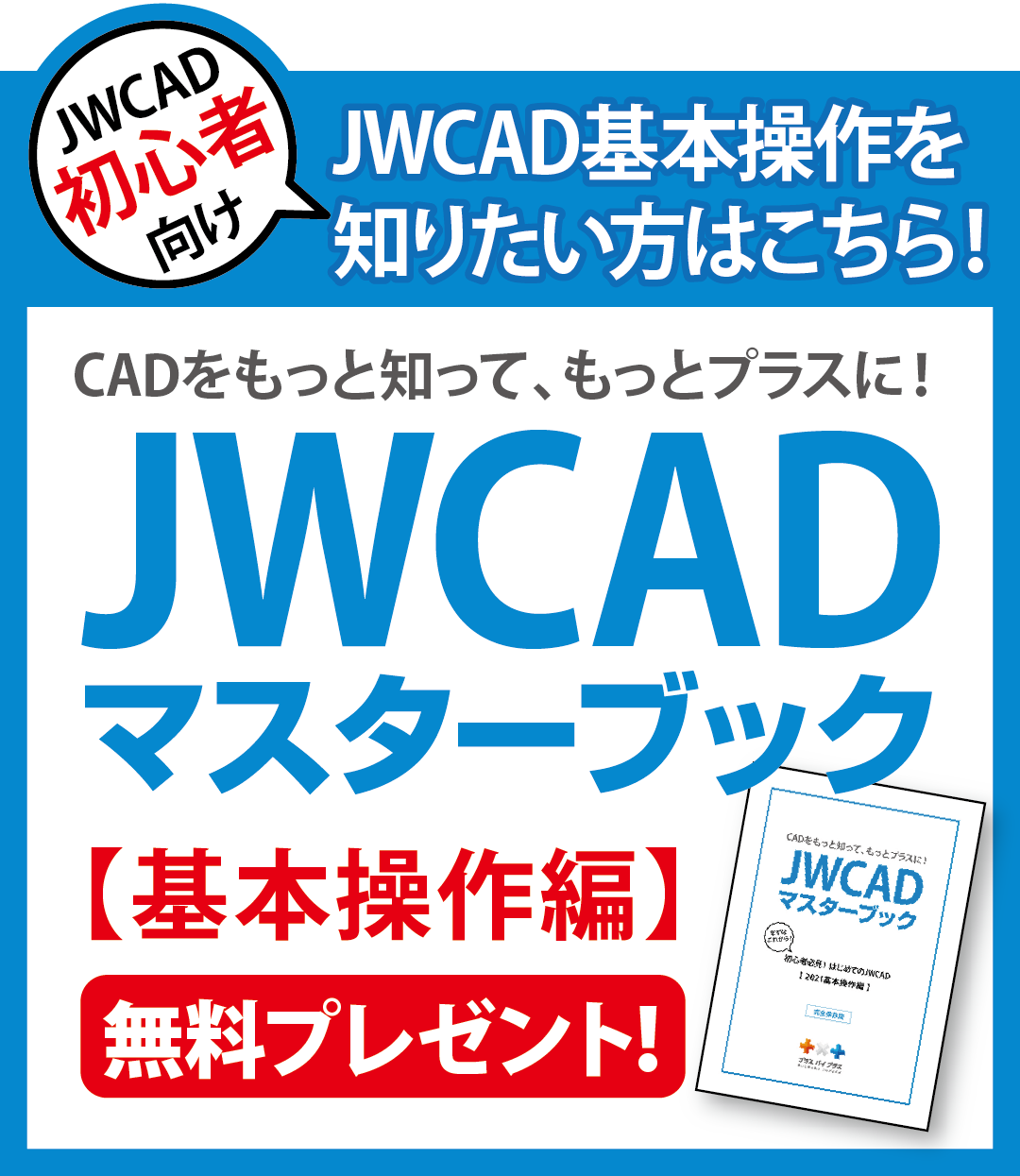JWCADで色塗りをする方法とおすすめのCADソフトを紹介
- 公開日:2019年07月08日

せっかくJWCADで作図をするなら、カラフルで見やすい設計図を描いてみてはいかがでしょうか。
手書きで描くときはそれなりの労力がかかる色塗りですが、JWCADを使えば簡単に描けてしまいます。
しかし、JWCADに慣れていない人のなかには、どうやって操作すればいいかわからない人もいるでしょう。
そこで、この記事では、JWCADで色塗りをする方法と操作方法について十分なサポートをしてくれるCADソフトを紹介します。
コンテンツ
図形の色塗りはソリッドと呼ばれる
図面を描くにあたって、要所となる部分を色塗りすれば非常に見やすいものになります。
図面は設計士だけが見るものではありません。
設計図に沿って実際に工事する関係者や依頼主にできるだけわかりやすい図面を描く必要があります。
そのため、色塗りはJWCADを使い始めた比較的初期の段階でほとんどの人が必要になる機能となります。
色塗りをするときにまず覚えておきたいのは、JWCADでは色塗りのことを一般的に「ソリッド」と呼ぶということです。
色塗りという単語でインターネットで操作方法を調べても、すぐに見つからないケースもあるので注意しておきましょう。
ソリッドの実行は多角形コマンドから
JWCADで図形の色を塗るには、ソリッドを実行しなければいけません。
しかし、実際に操作してみるとよくわかりますが、JWCADのツールバーやメインメニューをいくら探しても、「ソリッド」というコマンドはなかなか見つからないでしょう。
それもそのはずで、JWCADではソリッドの実行は「多角形」コマンドのなかにあるからです。
JWCADの初心者で「図形の色塗り方法がわからない」という人のほとんどは、「多角形」コマンドのなかにソリッドが含まれていることを良く知らないケースが多いです。
名称からは色塗りのイメージは湧きにくいでしょうが、実際に色塗りを実行するときはほとんどの場合で「多角形」コマンドを使用します。
本格的に図面を描く前に、早いうちに慣れておきましょう。
図形の色塗り方法その1:ツールバーから実行する
図形の色塗りをする方法は主に「ツールバーから実行する」「メインメニューから実行する」の2つがあります。
ツールバーから実行する方法は、まず「作図」のツールバーにある「多角形」コマンドをクリックし、画面上部に「寸法」や「任意」というボタンのあるコントロールバーを表示させます。
無事に表示できたら、任意ボタンを左クリックしましょう。
そうすると、「ソリッド図形」や「任意色」といったチェックボックスのあるコントロールバーが現れるはずです。
コントロールバーには「曲線属性化」や「線形・円周」といったチェックボックスも表示されますが、色塗りについては基本的に利用する必要はありません。
図形の色塗りをするときは、あくまでもソリッド図形や任意色のチェックボックスと「円・連続線指示」ボタンだけを意識していれば大丈夫です。
コントロールバーが表示された段階では、「ソリッド図形」にしかチェックできません。
しかし、「ソリッド図形」にチェックを入れると、任意色にチェックが入り、ユーザーの好きな色に変更できるようになります。
色を変更したいときは、任意色の隣にある「任意」と表示されているボタンを左クリックしてみましょう。
そうすると、選択できる色の一覧が表示されるので、好きな色を選んで左クリックすれば反映されます。
カラーバリエーションについては単色だけでなく、ユーザーの好きな色に調整することも可能なので、初めのうちはさまざまな色を試してみると良いでしょう。
色選択が終わったら、コントロールバーに戻って「円・連続線指示」ボタンを左クリックすれば、色塗りする図形を選択できます。
対象図形の線上で左クリックすれば自動的に塗りつぶしてくれるはずです。
図形の色塗り方法その2:メインメニューから実行する
メインメニューから図形の色を塗る方法は、まずメインメニューにある「作図」を左クリックし、表示される「多角形」を選択しましょう。
すると、ツールバーから実行したときと同じように、画面上部に「寸法」や「任意」というボタンのあるコントロールバーが表示されるはずです。
その後の操作についてはツールバーから実行したときと同様で、まずは「ソリッド図形」にチェックを入れて任意の文字色を選びます。
次に対象となる図形を「円・連続線指示」ボタンから選んで実行するだけです。
図形の色を塗る方法には2通りありますが、どちらを選んでも特に大きなメリットやデメリットはありません。
ユーザーが作業しやすい方法を選べば良いでしょう。
注意点としては、対象図形を選択する際に、必ず線上を左クリックすることです。
マウスポイントがずれて、線以外の場所をクリックしてしまうと、「図形がありません」というエラーが表示されてしまいます。
そのときは、もう一度慎重に対象図形の上で左クリックしてみましょう。
もう1つの注意点は、ツールバーやメインメニューから実行した場合は、選択した図形内のすべての部分が色塗りされてしまうことです。
そのため、基本的には単一図形に使うと便利な方法だといえます。
複数図形が絡まった一部の色を塗りたい場合は、別の方法のほうが簡単なので覚えておくと便利です。
図面の一部だけを色塗りする方法
図形の一部だけを色塗りするためには、「作図」ボタンを活用します。
まずは、ツールバーやメインメニューから「ソリッド図形」のチェックボックスがあるコントロールバーを表示させ、任意の色を選択するところまでは同じです。
ただし、「円・連続線指示」ボタンは押さない状態で対象図形を選択してみましょう。
すると、始点や中間点、終点を選択できるようになっているはずです。
対象図形の色塗りをしたい部分を範囲選択し、終点まで選択できたら「ソリッド図形」のチェックボックスの横にある「作図」ボタンを押すと、選択した範囲内に色が塗られます。
この方法のポイントは、図形を選択して色塗りをしているわけではないということです。
あくまでも範囲選択した対象内に色が塗られるという機能になっています。
つまり、この方法を応用すれば、作図画面に図形が描かれていない状態から、いきなり色付きの図形を描くことも可能です。
図形を選択する方法と使い分ければ、色付きの図面を作成するときに作業効率をアップさせられるので、覚えておくと良いでしょう。
なお、角の多い図形ほど右クリックを使って選択することが上手に色を塗るコツです。
特に曲線に色塗りをする必要があるときは、細かく選択して実行するようにしましょう。
ハッチ(ハッチング)を使った色塗りについて
JWCADにはハッチ(ハッチング)という機能があります。
ハッチとは、簡単にいうと網掛けのことです。
網掛けの間隔は設定を変えれば自在に変更できるので、間隔を狭めれば色塗りと同じような効果が期待できます。
ハッチはメニューバーにある「作図」を選択し、プルダウンメニューに表示される「ハッチ」をクリックすることで利用可能です。
クリックすると、コントロールバーに間隔を意味する「ピッチ」が選べるプルダウンメニューが表示されるので、それを任意の値に変更すれば間隔を調整できます。
色塗りと同様の見た目にするためには、ピッチ幅を0.05ぐらいにするのがおすすめですが、好みに合わせて調節してみましょう。
ピッチ幅を調節した後は対象となる図形を選択して確定し、コントロールバーにある「実行」をクリックするとハッチが実行されます。
操作方法がわからない場合はプラスバイプラスを利用してみては?
色塗りを効果的に活用すれば見やすい設計図が完成することでしょう。
ただし、JWCADはフリーソフトであり、操作方法などのサポート体制が充実しているわけではありません。
せっかくパソコンで図面を設計するのに、操作方法に悩んでいてはかえって作業効率が悪化する可能性もあります。
操作方法について不安がある人はメールや電話、訪問といったサポート体制を用意しているプラスバイプラスを利用してみてはいかがでしょうか。
Jwcadで色塗りをする方法についてよくある質問
ソリッドとは?
JWCADで図形の色を塗るには、ソリッドを実行しなければいけません。
しかし、実際に操作してみるとよくわかりますが、JWCADのツールバーやメインメニューをいくら探しても、「ソリッド」というコマンドはなかなか見つからないでしょう。
それもそのはずで、JWCADではソリッドの実行は「多角形」コマンドのなかにあるからです。
JWCADの初心者で「図形の色塗り方法がわからない」という人のほとんどは、「多角形」コマンドのなかにソリッドが含まれていることを良く知らないケースが多いです。
名称からは色塗りのイメージは湧きにくいでしょうが、実際に色塗りを実行するときはほとんどの場合で「多角形」コマンドを使用します。
本格的に図面を描く前に、早いうちに慣れておきましょう。
図形の色塗り方法その1:ツールバーから実行する
ツールバーから実行する方法は、まず「作図」のツールバーにある「多角形」コマンドをクリックし、画面上部に「寸法」や「任意」というボタンのあるコントロールバーを表示させます。
無事に表示できたら、任意ボタンを左クリックしましょう。
そうすると、「ソリッド図形」や「任意色」といったチェックボックスのあるコントロールバーが現れるはずです。
コントロールバーには「曲線属性化」や「線形・円周」といったチェックボックスも表示されますが、色塗りについては基本的に利用する必要はありません。
図形の色塗りをするときは、あくまでもソリッド図形や任意色のチェックボックスと「円・連続線指示」ボタンだけを意識していれば大丈夫です。
コントロールバーが表示された段階では、「ソリッド図形」にしかチェックできません。
しかし、「ソリッド図形」にチェックを入れると、任意色にチェックが入り、ユーザーの好きな色に変更できるようになります。
色を変更したいときは、任意色の隣にある「任意」と表示されているボタンを左クリックしてみましょう。
そうすると、選択できる色の一覧が表示されるので、好きな色を選んで左クリックすれば反映されます。
カラーバリエーションについては単色だけでなく、ユーザーの好きな色に調整することも可能なので、初めのうちはさまざまな色を試してみると良いでしょう。
色選択が終わったら、コントロールバーに戻って「円・連続線指示」ボタンを左クリックすれば、色塗りする図形を選択できます。
対象図形の線上で左クリックすれば自動的に塗りつぶしてくれるはずです。
図形の色塗り方法その2:メインメニューから実行する
メインメニューから図形の色を塗る方法は、まずメインメニューにある「作図」を左クリックし、表示される「多角形」を選択しましょう。
すると、ツールバーから実行したときと同じように、画面上部に「寸法」や「任意」というボタンのあるコントロールバーが表示されるはずです。
その後の操作についてはツールバーから実行したときと同様で、まずは「ソリッド図形」にチェックを入れて任意の文字色を選びます。
次に対象となる図形を「円・連続線指示」ボタンから選んで実行するだけです。
図形の色を塗る方法には2通りありますが、どちらを選んでも特に大きなメリットやデメリットはありません。
ユーザーが作業しやすい方法を選べば良いでしょう。
注意点としては、対象図形を選択する際に、必ず線上を左クリックすることです。
マウスポイントがずれて、線以外の場所をクリックしてしまうと、「図形がありません」というエラーが表示されてしまいます。
そのときは、もう一度慎重に対象図形の上で左クリックしてみましょう。
もう1つの注意点は、ツールバーやメインメニューから実行した場合は、選択した図形内のすべての部分が色塗りされてしまうことです。
そのため、基本的には単一図形に使うと便利な方法だといえます。
複数図形が絡まった一部の色を塗りたい場合は、別の方法のほうが簡単なので覚えておくと便利です。
図面の一部だけを色塗りする方法
まずは、ツールバーやメインメニューから「ソリッド図形」のチェックボックスがあるコントロールバーを表示させ、任意の色を選択するところまでは同じです。
ただし、「円・連続線指示」ボタンは押さない状態で対象図形を選択してみましょう。
すると、始点や中間点、終点を選択できるようになっているはずです。
対象図形の色塗りをしたい部分を範囲選択し、終点まで選択できたら「ソリッド図形」のチェックボックスの横にある「作図」ボタンを押すと、選択した範囲内に色が塗られます。
この方法のポイントは、図形を選択して色塗りをしているわけではないということです。
あくまでも範囲選択した対象内に色が塗られるという機能になっています。
つまり、この方法を応用すれば、作図画面に図形が描かれていない状態から、いきなり色付きの図形を描くことも可能です。
図形を選択する方法と使い分ければ、色付きの図面を作成するときに作業効率をアップさせられるので、覚えておくと良いでしょう。
なお、角の多い図形ほど右クリックを使って選択することが上手に色を塗るコツです。
特に曲線に色塗りをする必要があるときは、細かく選択して実行するようにしましょう。
ハッチ(ハッチング)を使った色塗りについて
JWCADにはハッチ(ハッチング)という機能があります。
ハッチとは、簡単にいうと網掛けのことです。
網掛けの間隔は設定を変えれば自在に変更できるので、間隔を狭めれば色塗りと同じような効果が期待できます。
ハッチはメニューバーにある「作図」を選択し、プルダウンメニューに表示される「ハッチ」をクリックすることで利用可能です。
クリックすると、コントロールバーに間隔を意味する「ピッチ」が選べるプルダウンメニューが表示されるので、それを任意の値に変更すれば間隔を調整できます。
色塗りと同様の見た目にするためには、ピッチ幅を0.05ぐらいにするのがおすすめですが、好みに合わせて調節してみましょう。
ピッチ幅を調節した後は対象となる図形を選択して確定し、コントロールバーにある「実行」をクリックするとハッチが実行されます。
▼CADソフト導入で失敗しないための「CADソフト選び方ガイド&厳選CADソフト徹底比較」資料差し上げます
「訪問」「電話」「通信」の3種類の方法で徹底的にサポートで安心。plusCADシリーズ